Uploaded files from respondents are available for the time the respondent exists in your survey. When the respondent is deleted manually or by data retention, the uploaded files are also deleted. You can download these files in a single ZIP file or you can download them one by one via the report with charts or the raw data in Excel.
Downloading all uploaded files at once
- Open your survey.
- Select Analyze from the survey options menu.
- Select Download results.
- Select Respondent uploads in the Type dropdown. Add a Date responded filter if you want. Then click Download.
The ZIP file will be generated, after which you can download it. Each Upload question is a separate folder in this ZIP file, containing all uploaded files for that question per respondent. The file name is the respondent ID, which you can see in the respondents overview or in the raw data download file.
Viewing respondent uploads via the respondent overview
In the respondent overview, you can add extra columns, including the columns for the upload questions.
- Open your survey.
- Select Analyze from the survey options menu.
- Select Respondents.
- Select the Columns icon in the top left corner of the page. Scroll down until you reach the questions and tick the boxes next to the upload questions. If you do not see the upload question in the list, that means it does not have a data label. Go to the edit page and give the upload question a data label and then come back here.
- These questions now become visible in the respondent overview. Each column contains the direct links to the files that were uploaded. Click these links to open the files.
Viewing respondent uploads via the individual respondent report
In the individual respondent report, you can download the files that a particular respondent uploaded. If it is a Word, Excel, or PowerPoint file, click the file link to download it. If it is an image, you can view the image directly within the individual report.
- Complete steps 1-3 in “Viewing respondent uploads via the individual respondent overview” above.
- Next to a respondent, select Report from the Actions dropdown.
- Scroll to the upload question and open the uploaded file or view the uploaded image directly. Or click on the image to open it in its actual size in a separate tab. You can also save the image here.
Viewing respondent uploads via the raw data in Excel
In Excel, you will get the same link to download each file separately in the raw data.
- Complete steps 1-3 in “Downloading all uploaded files at once” above.
- Select Raw data from the Type dropdown and Excel (.xlsx) from the File Format dropdown. Add any additional filters as necessary. The click Download.
- The upload question column will contain the links to your uploaded files. Paste these links in your browser to download them.

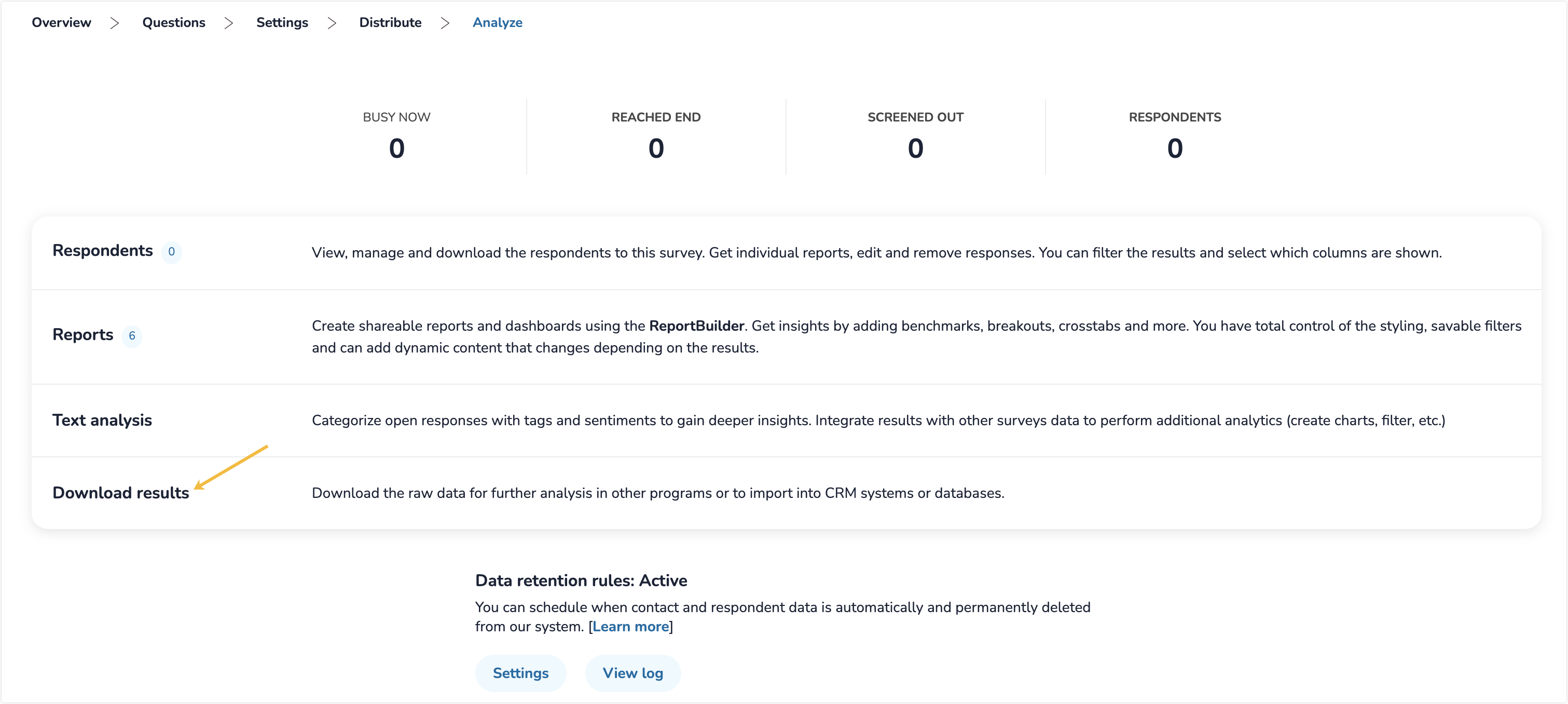
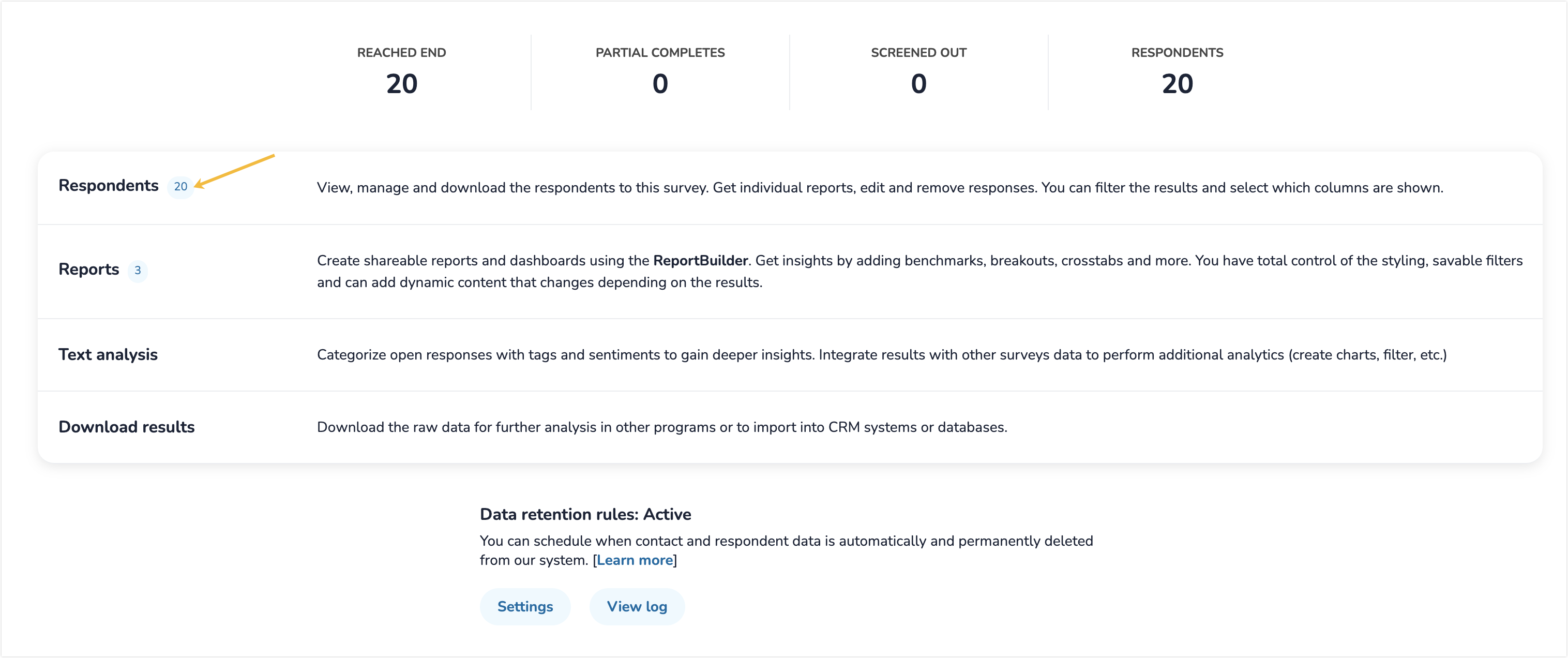
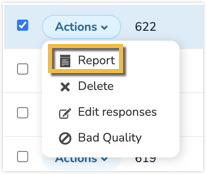
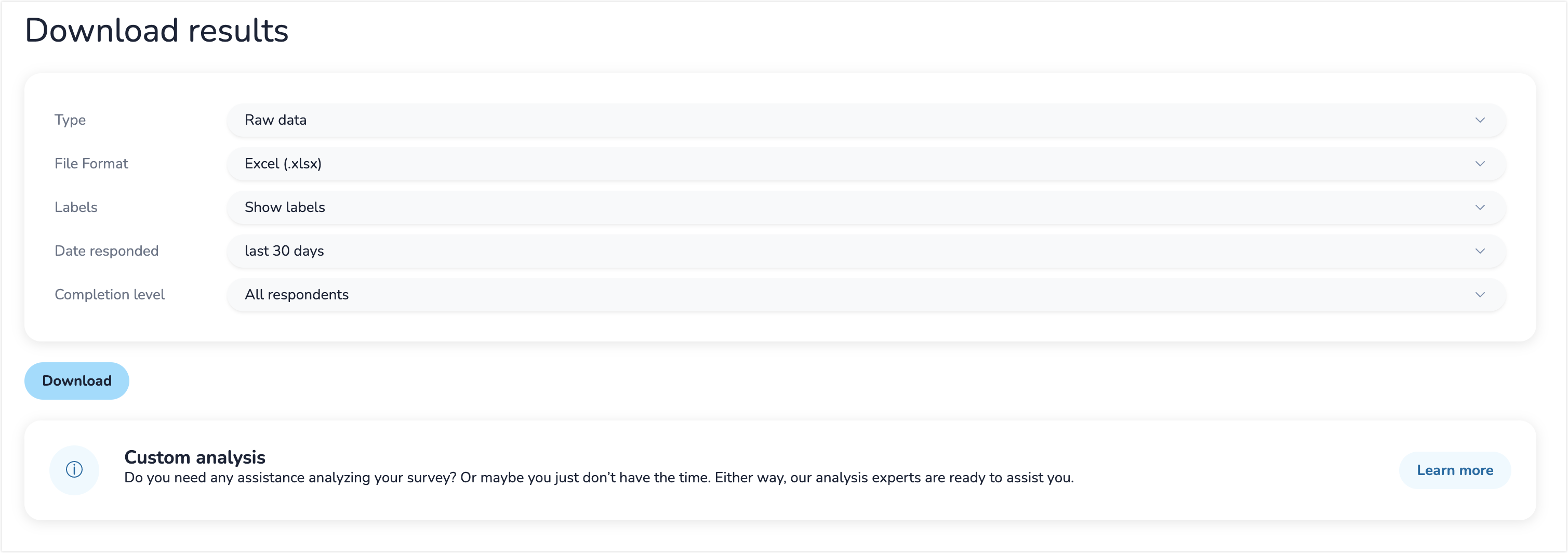
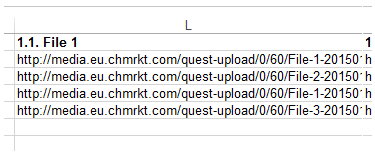
Leave a Reply