This tutorial covers the use of multiple custom domains when distributing your survey via CheckMarket. This only applies when having at least two custom domains active for your account.
Use case
There are 2 domains, one for Dutch speaking contacts and one for French speaking contacts. Dutch survey takers should see custom domain 1, French survey takers should see custom domain 2. When used, please test thoroughly before launching your survey!
The default domain that is configured for this account is survey.domainA.com. So if no CSL is used, this will always be used.
The default from address is [email protected]. Important to understand is that you can use any valid email address in the from field of your email invitation if that domain is configured in the account eg. [email protected]
Context
Use of multiple custom domains in a single CheckMarket account can be achieved using CSL (CheckMarket Scripting Language). CSL will allow you to update the hyperlink in the email invitation based upon contact meta data, in this example we do this based on the contact language, but you could use any other available contact meta data that is available. As a fallback the default survey URL will be inserted in the email invitation. In this example the default contact survey URL will be used when no contact language code is available.
This tutorial will show you how to change the from address and contact survey URL in the email invitation:
Email invitation From address
Change the From address and reply address in the email invitation by the one from the custom domain. In this example there will be a different email address in the NL version than the FR version. Please note that in order to be able to send the email invitation from the specified survey domain, both the From as the Reply to email address need to be the same.
To edit this go to Distribute > Email > Email invitation.
Change both the From and reply address in the email invitation like you can see below:
You can do the same for the email reminders.
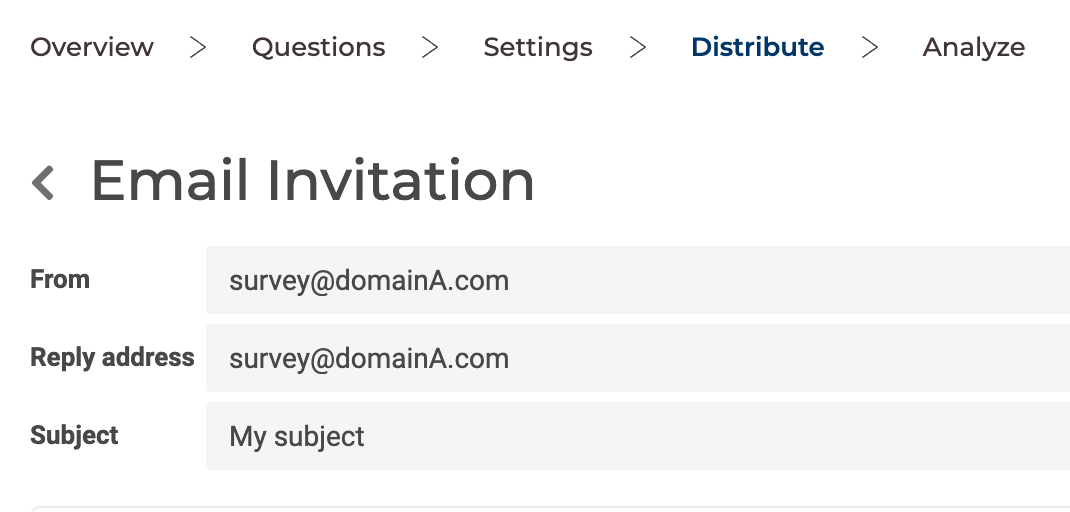
Now switch language to change the from and reply address in the email invitation of the other survey language.
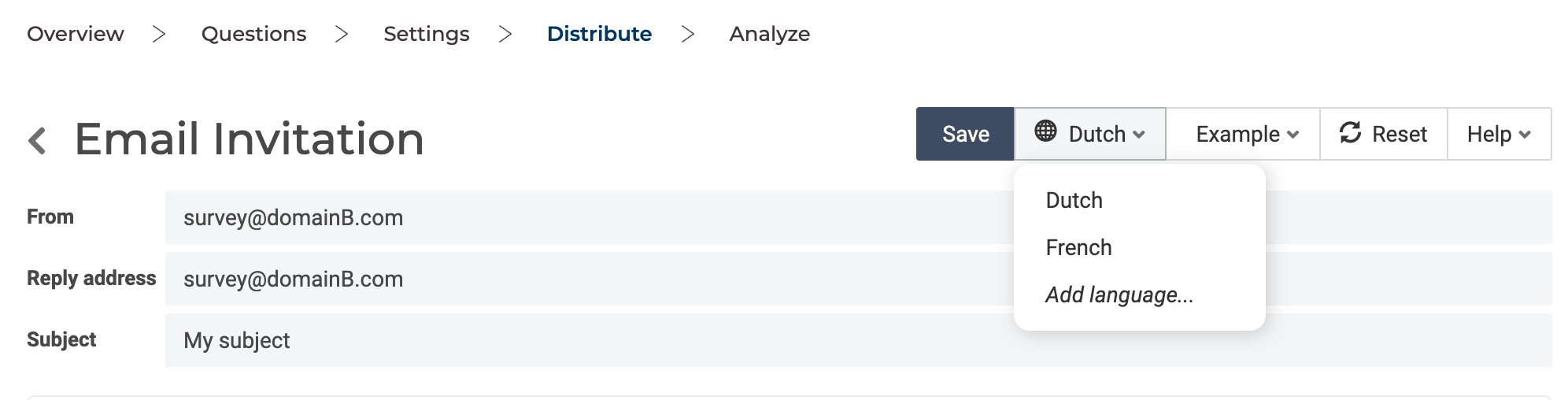
Survey URL
The survey URL needs to be altered using CSL. We will be using the replace CSL operator to update/replace the contact survey URL variable that is used in the email invitation to dynamically populate the unique survey URL for each email invitation that is sent out to your contacts. By default it will use the domain that is configured for your account.
In this CSL code we will replace the main domain (domainA.com) for the FR contacts by domainB.com. The CSL code will replace what is specified depending on the contact language code if present. If nothing is present in the contact meta data, the default survey domain will be used.
{{#if (eq contact.language.code 'fr')}}
{{replace contact.surveyUrl 'survey.domainA.com' 'survey.domainB.com'}}
{{else}}
{{contact.surveyUrl}}
{{/if}}Update the URL
- Click on the text / button that says Start here.
- Now click the link icon in the toolbar of the email editor, it will open up the ‘Insert link’ window.
- Replace the {{contact.surveyUrl}} by the CSL snippet above
In this case when the contact has language code FR, it will replace survey.domainA.com by survey.domainB.com. - Repeat this for every langue where this is needed.
At the bottom of the email invitation, we also have the ‘If the link does not work…’ text where the full survey URL is shown that the recipient can copy/paste into their browser. Repeat the steps from above.
Survey URL to distribute yourself
Select the base domain in the distribution channel (e.g. Distribute > Web > URL / Social Media) and use the survey URL’s like shown on this page.
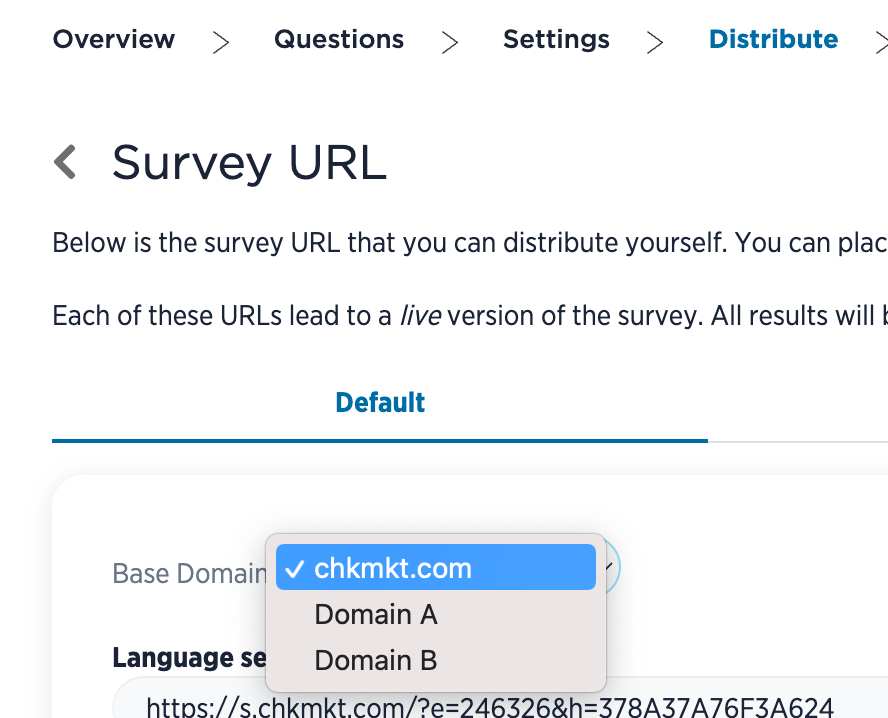
Leave a Reply