This is the page you first see when you sign in. It shows all of the surveys you have created and those that have been shared with you. There are a number options available, such as custom folders, advanced search, sorting, export, and more.
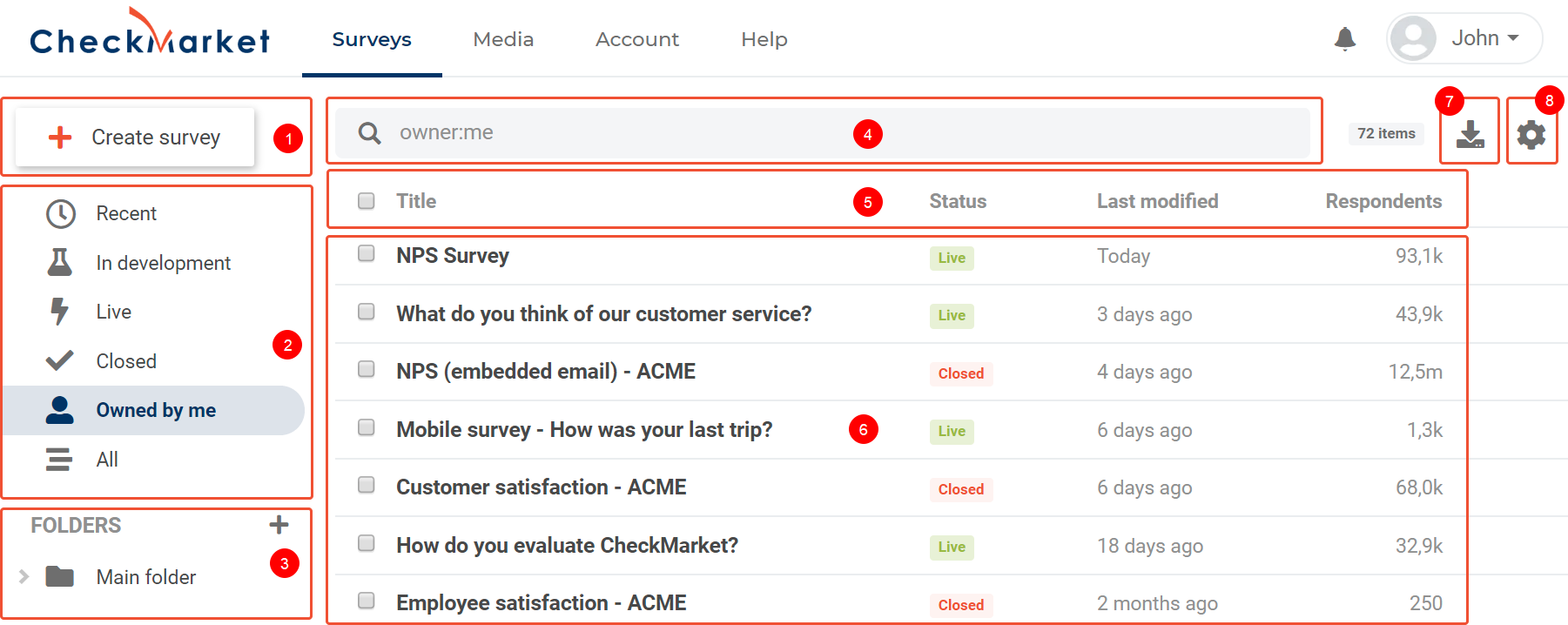
- Create a new survey.
- Special views to quickly find the surveys.
- Custom folders to organize your surveys. Right-click for more options.
- Search in surveys by name, owner, status date, etc.
- Click a column header to sort. Click again to reverse the sort.
- List of surveys in the view or folder selected on the left. Just click on a survey to open it. Use the checkboxes to select rows or right-click for other actions. You can also drag surveys to different folders.
- Download the survey list as a spreadsheet.
- Choose the columns you want to see in the current view or folder.
Recent surveys
When you first sign in, the Recent View will appear showing surveys that you recently worked on, surveys that were recently modified and surveys that were recently answered.
Columns to show
Each view has different columns that are shown by default. For instance, in a view like ‘Live‘ which shows live surveys, the status column is not shown since all the surveys in that list have the same status. You can override this behavior and choose which columns are shown for a specific view, by clicking on the cog wheel at the top right of the list. Folders are seen as one view, so any column changes you make in one folder will affect all folders.
Exporting a survey list
If you want to download the current list into a spreadsheet, click on the ‘Export’ button at the top right of the list. The download will contain all of the columns even if they are not selected. This can be handy, for instance, when you want a record of the surveys created in the previous year.
Custom folders
If you have many surveys, it is best to organize them into folders. You can create a new folder by clicking on the plus button on the left side under the views where it says folders. To nest a new folder in an existing folder, click on the three dots next to the folder in which you would like to place the new folder and click on ‘New folder’. You can then drag one or more surveys into the folder. You can also drag folders to move them under a different folder.
Search bar
You can use the Search bar to quickly find surveys by their name, owner, dates and more. Just type any part of the survey name into the box and CheckMarket will search the folder or view you’re in. If you need to perform a more complex search, click on the dropdown at the end of the search box for more options.
Leave a Reply