While applying tags you can also add a sentiment. A response containing the tag “support”, for example, could be either positive (‘great support, you guys!’), neutral (‘support was ok’) or negative (‘The support guy was really rude’). All of these examples would logically receive a “support” tag, yet the underlying message differs for each. That’s where sentiment analysis comes in.
Tags with a sentiment automatically receive a color code: red for negative, grey for neutral and green for positive.
Activate or de-activate sentiment analysis
- Go to your survey.
- Click Analyze
- Click on Text analysis.
- Click on the question you want to analyze.
- Click on the cog wheel
 in the top right corner.
in the top right corner. - Select On under Sentiment analysis.
- Click on the X next to Settings to close the window.
Tag answers with a sentiment
- Select one or more responses you want to tag. If a tag had already been applied, it will now automatically have the sentiment ‘neutral’.
- Each tag button in the tag panel is now a dropdown. Click on a tag button to open it and then select the sentiment you wish to apply to the selected responses. If a response was not yet tagged the sentiments will be shown as soon as you select a tag.
Use the arrow keys on your keyboard to go over all of the responses, or select multiple responses to tag these with the same tag and sentiment at the same time.
Use the filter options on top of the page to tag all answers with the same keyword at once. Type your own keyword in the search field or use the Frequently used word drop-down list in which we have listed the most frequently used words in these particular answers ourselves.
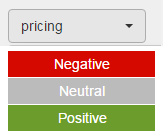
Leave a Reply