A contact list is a reusable group of contacts that you can invite to multiple surveys. You can enter contacts manually or upload them from a file. Use contact lists to distribute multiple surveys to the contacts on the list without having to import files.
Contact lists are only available to the account administrator and users with Manage contacts rights. If you don’t see this option, contact your account administrator. Their contact details are mentioned under Account.
Importing contacts into a contact list
- On the Contacts lists page, select Import from the Actions dropdown for the list into which you want to import contacts. For more details about each of the steps below, see Importing contacts into a survey.
- Click Select to select a file or drag the file to the box. The file must be a CSV or XLSX file. Click Continue.
- Select a field name from the dropdowns above each column shown to indicate where the data from that column should be placed. Select Do not import to ignore that column. Click Continue.
- Select an option in the dropdown to indicate if you would like to import rows without email addresses. Then select a language from the Default language dropdown. This language will be used if you did not select a language column in the previous step or if there are blanks in the language column. Click Continue.
- Select an option to indicate if you would like to save this import as a configuration. Click Continue.
- Review import options on the next page, then click Start import. You can continue working in CheckMarket while the import is running. You will receive an email when the import is finished with an overview of the number of contacts successfully imported as well as those unsuccessfully imported and reasons why.
You can also import a contact list on the contact list details page. Select the contact list from the Contact lists page, and then select Import from file from the Add contact manually dropdown in the top right corner of the page.
Updating existing contacts in a contact list
To make mass updates to contacts in a list, export the entire list into an Excel spreadsheet, make your changes, and then import the file again. The correct fields will automatically be selected based on the headers in Excel.
To export a contact list, select the list on the Contacts list page. On the contact list details page, select Export from the options menu in the top right corner of the page.
Sharing a contact list
You can share contact lists with other users in your account. Controlling access to personal data is a high priority for CheckMarket, especially considering General Data Protection Regulation (GDPR).
Your account administrator or user administrator will always have access to all contact lists and can give access to contact lists via the Users menu option, but you can share your own lists with others as well by completing the following steps:
- On the Contacts lists page, select Share from the dropdown in the Actions column for the contacts list that you want to share with others.
- Select the users that you want to have access to the contact list.
- Click Save.
Differences between contact lists and old Groups
Groups were an old CheckMarket feature and share some similarities with contact lists. However, main differences are as follows:
- Contact lists are not required. If your target group and/or metadata change with each survey, you can import contacts directly by uploading a file. Lists are only beneficial when you use contacts with the same metadata repeatedly.
- Folders no longer exist. All lists are immediately visible from the Contact Lists page.
- An email address can exist only once in the same list. Files that you import into a list will automatically strip doubles. If you need an email address more than once in a particular survey, import your file directly into that survey.
- Restrict access to a list. You can decide who can see your list and who can’t. If, for any reason, someone is not allowed to have access to the list you’re creating, simply don’t share it with that person. If you share your list with someone, they’ll be able to see and modify it from within their own account.
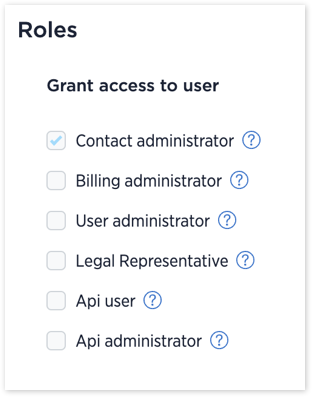

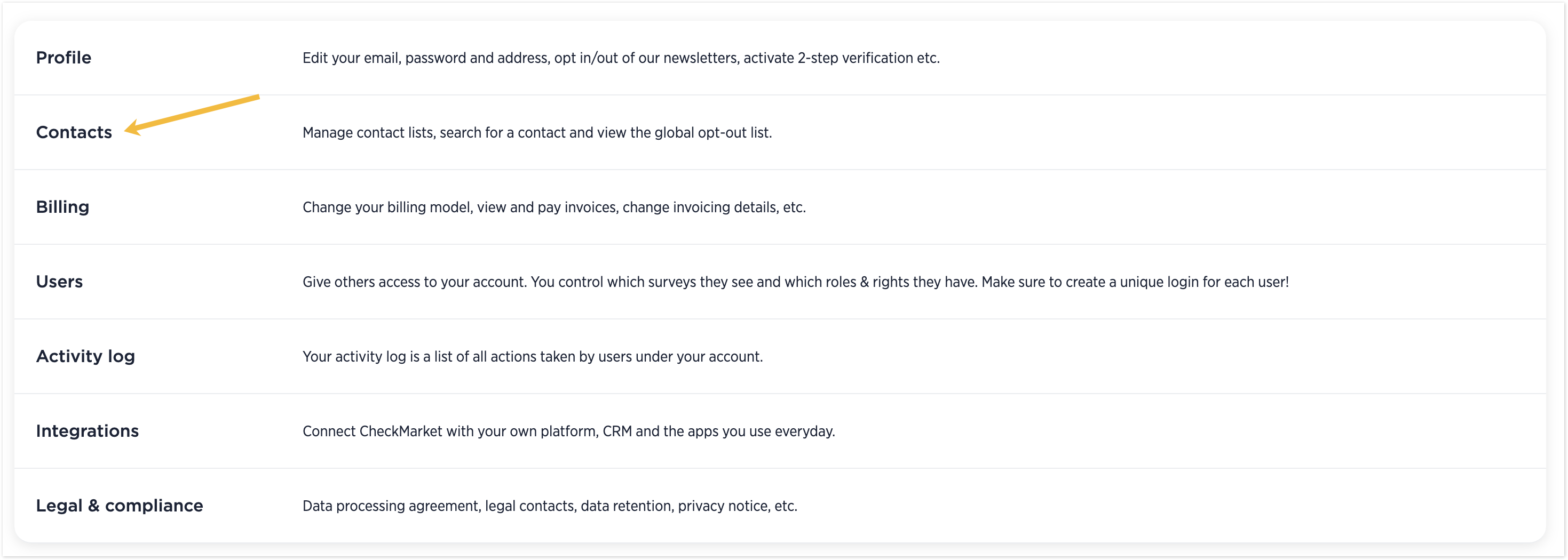


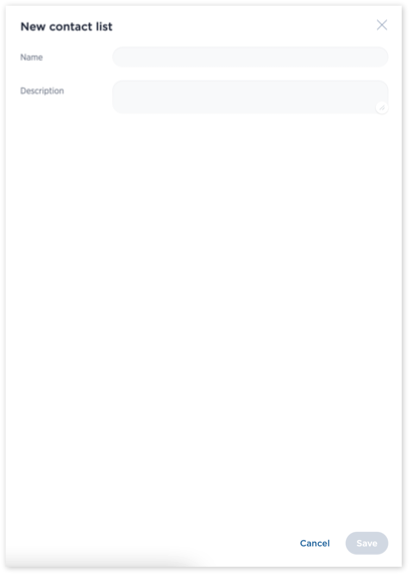
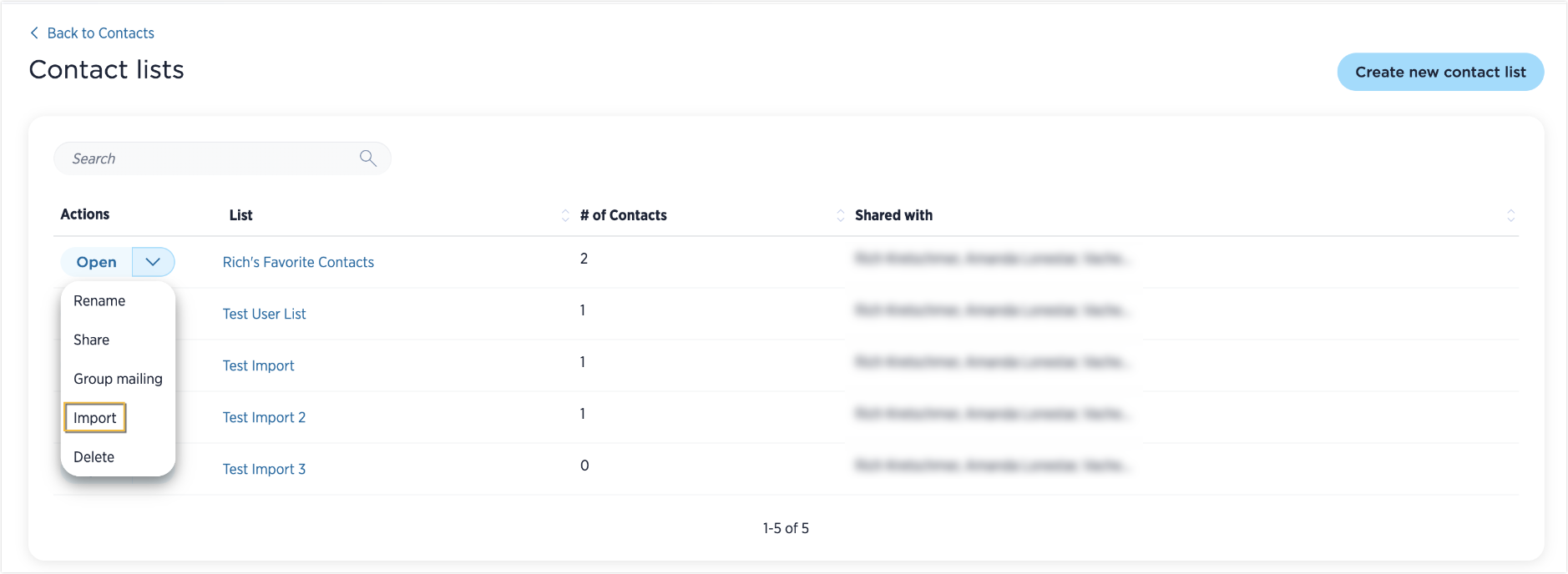

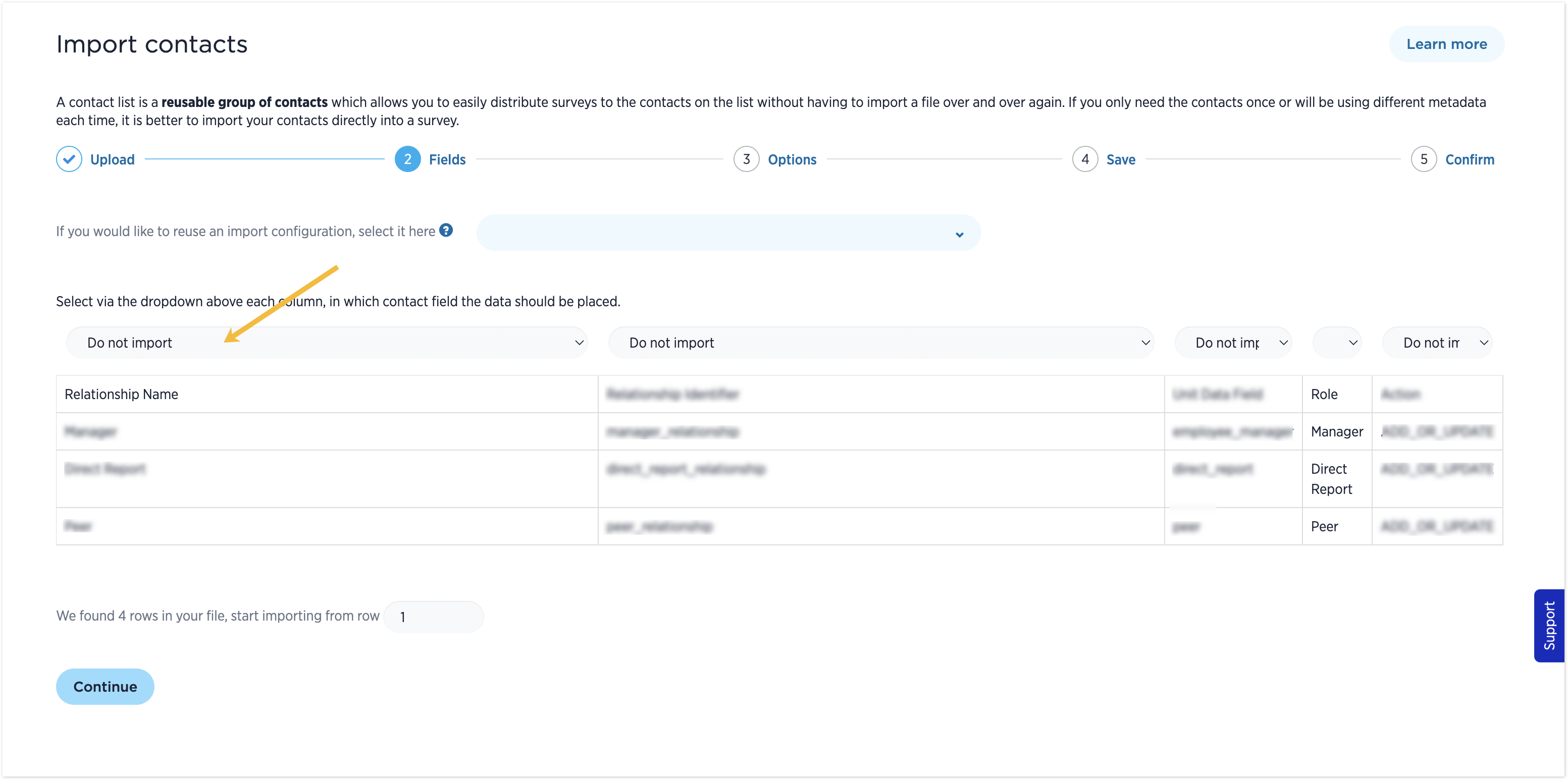
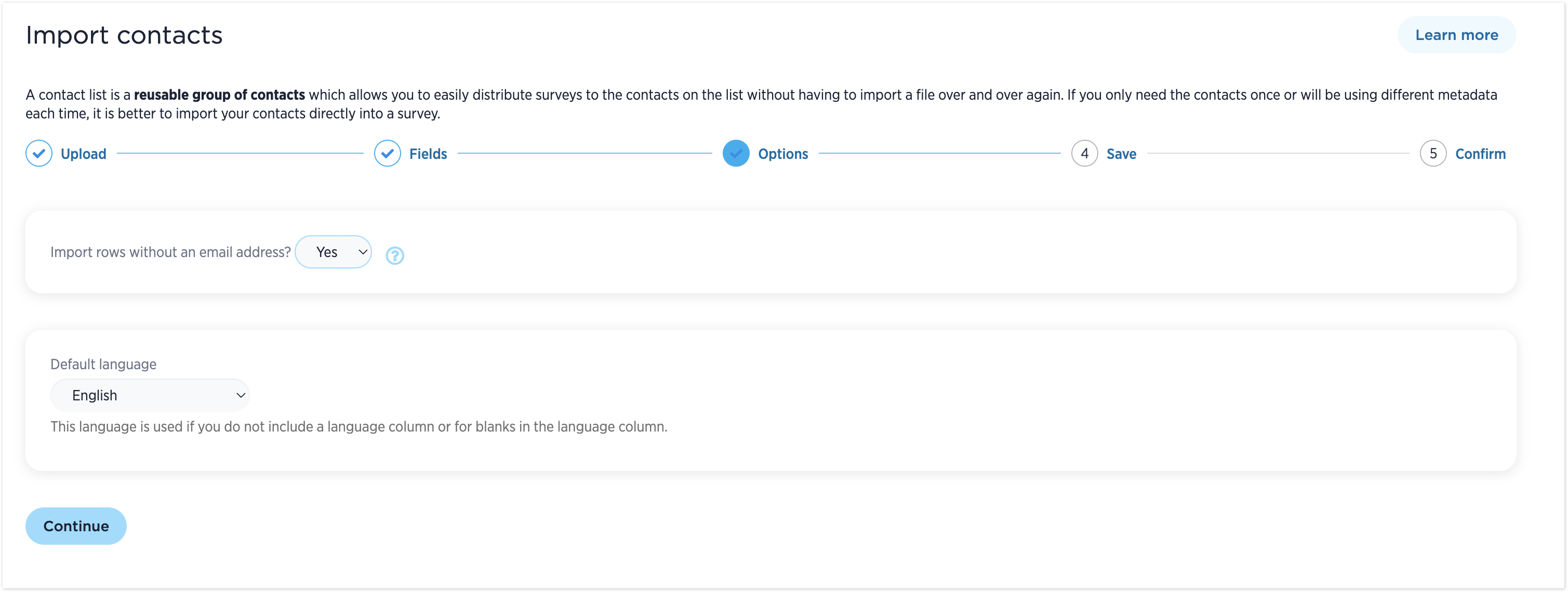
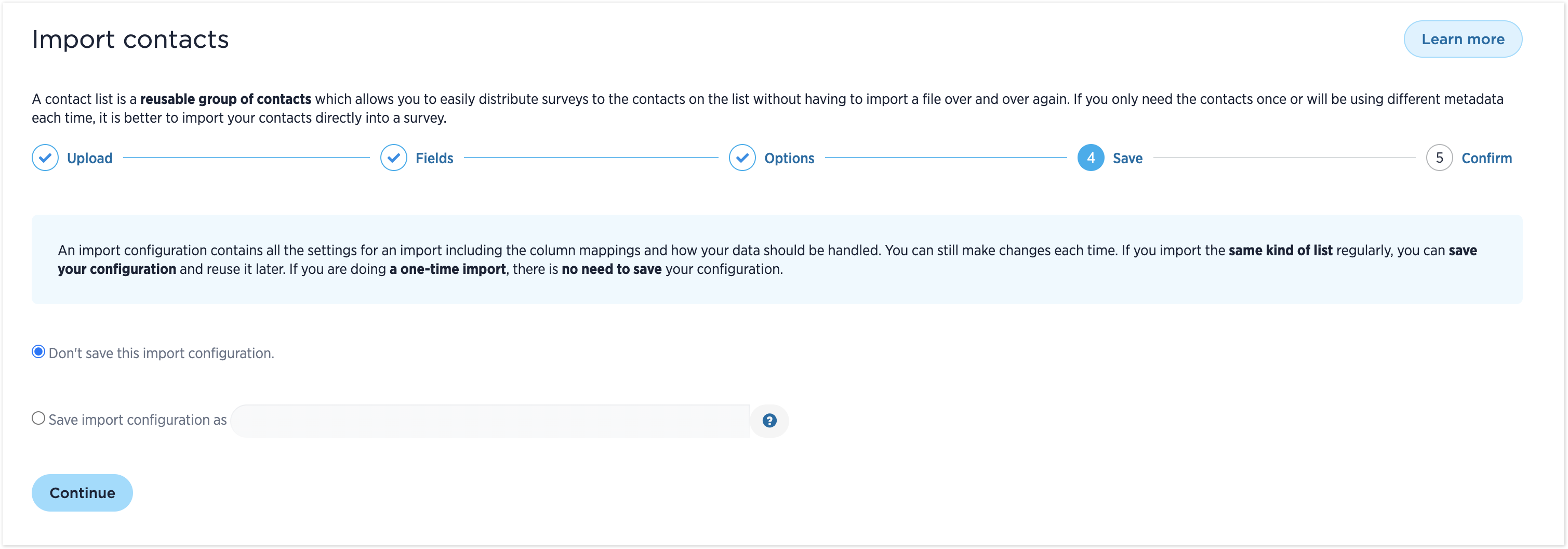
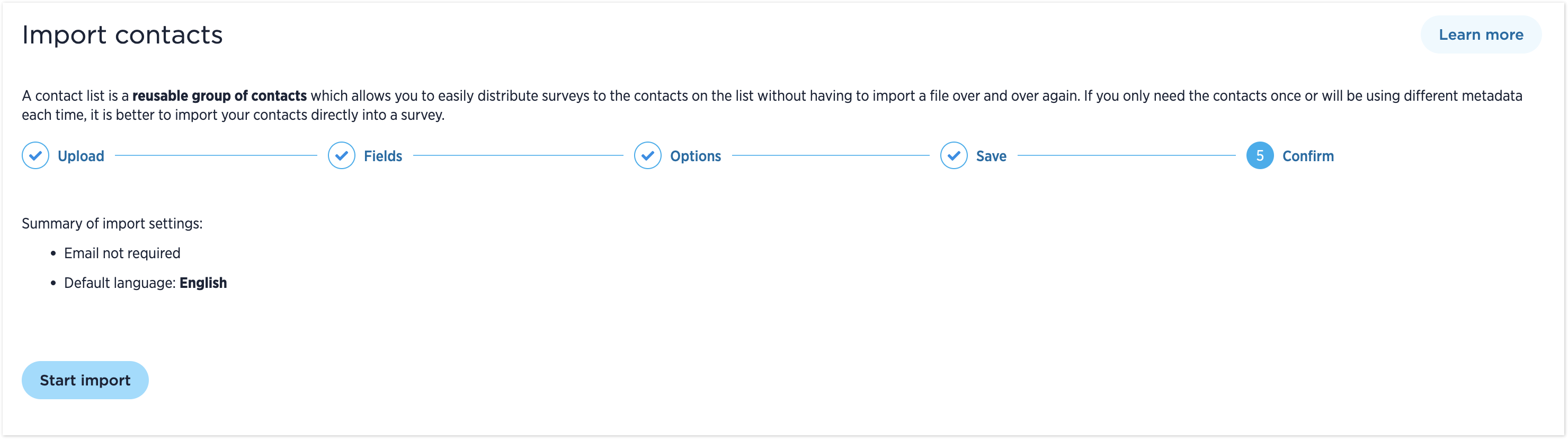
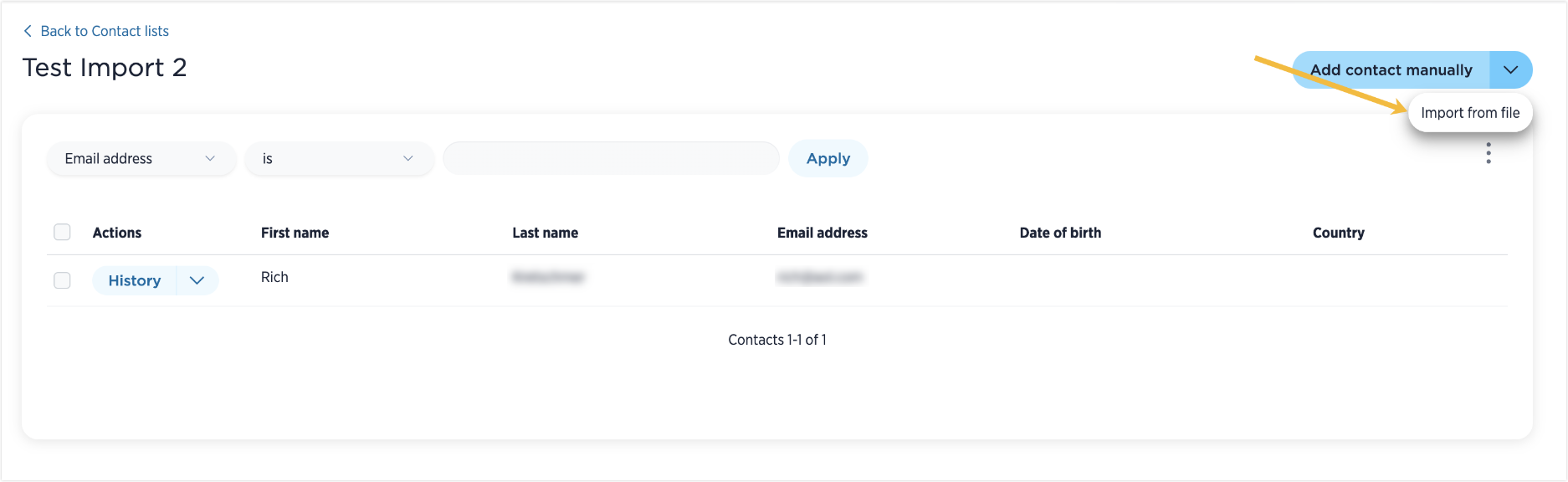
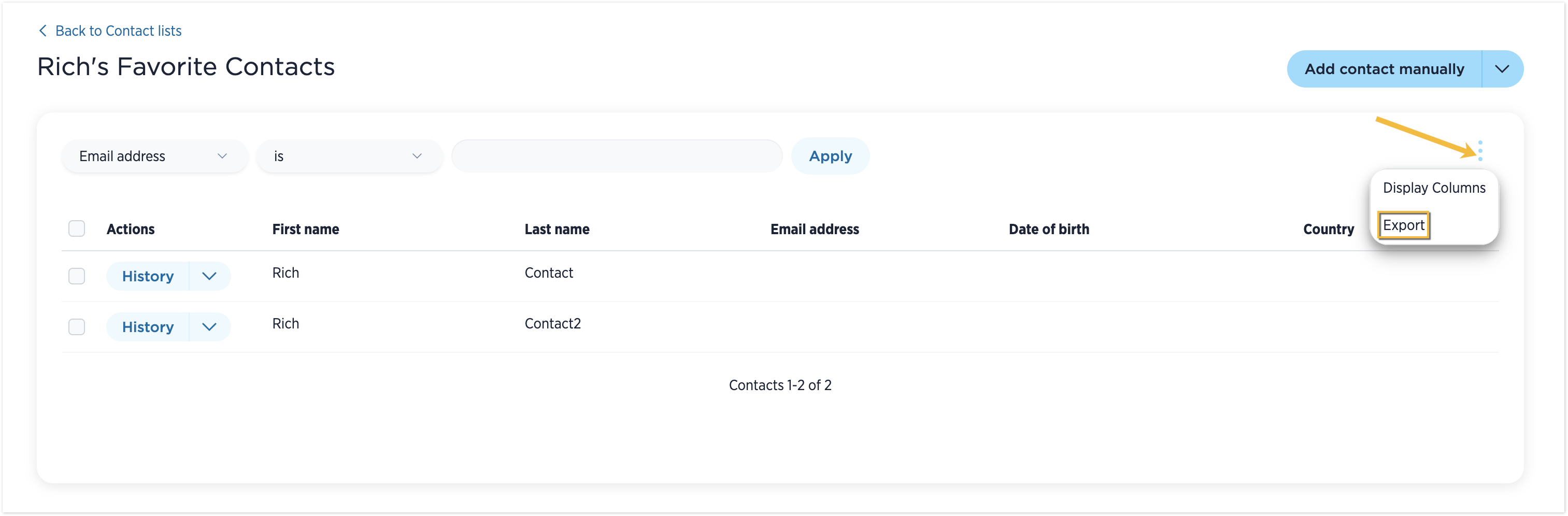
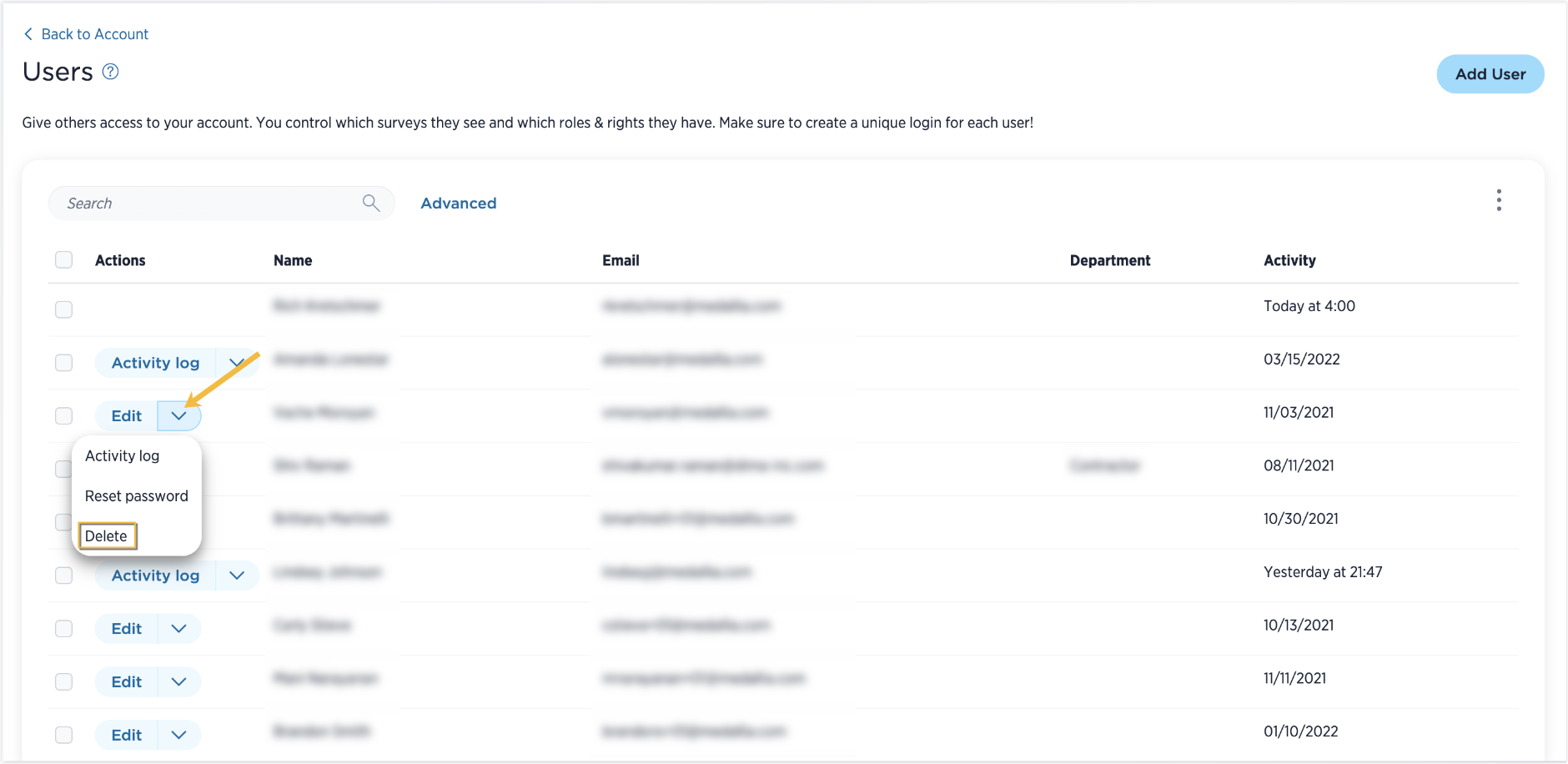
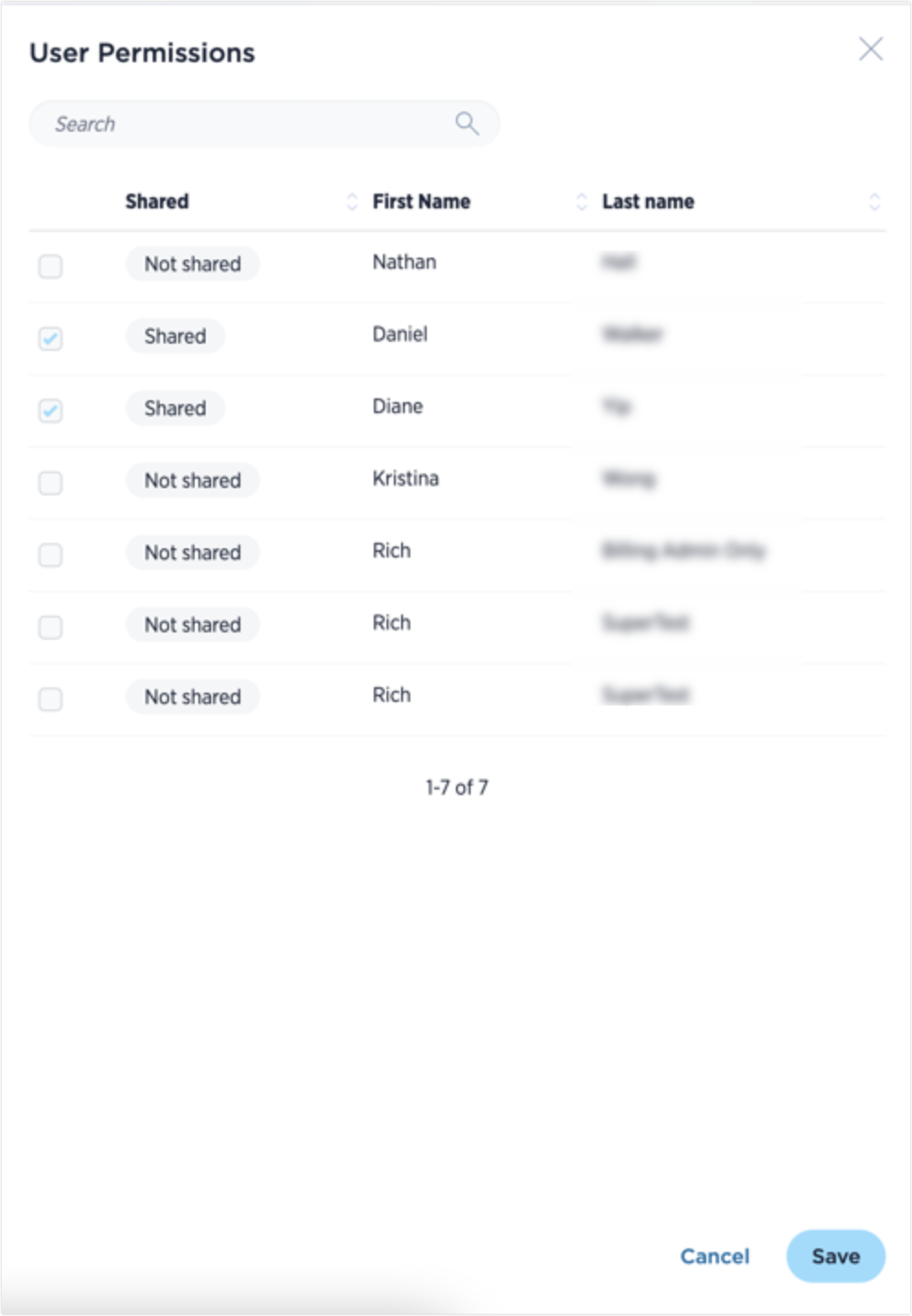
2 comments
Join the conversationLouise Simmons - November, 2017
Hello,
If I send out a link to multiple contacts, is it possible to know who has filled it out so I can follow up with individuals who haven’t to ensure that they do? Ii am not interested in the individual results per say as I will be reporting the aggregate data. I do however want to be able to send personalized reminders.
thanks
Nadia De Vriendt - November, 2017
hi Louise, if you import contacts directly in a survey (you don’t necessarily have to use the lists, it’ll depend on how often you’re using those contacts for different surveys), each person will receive a unique URL, and you will indeed be able to send automatic reminders to those people who haven’t responded after ‘x’ days. You decide yourself how soon those reminders can be sent.
There’s more info in the following articles: