With the CheckMarket survey tool it’s possible to embed the first survey question into an email. You’ll see a dramatic rise in your response rates. When you send your invitations via Checkmarket you can use one of the “embedded” templates so that the first question is already recreated in the email invitation. This email is also 100% mobile friendly and will work in all email clients.
When you send the invitations via your own email client you’ll need to add some querystring parameters to the survey URL so the answer option a respondent clicks in the email is automatically selected in the survey.
Some tips before you start
Before adding the first survey question to the email, keep the following in mind:
- Start from one of our embedded templates. We offer several so you can pick the one with the first question resembling your question the most and edit it if necessary.
- If your first question is the Net Promoter ScoreSM question, follow the steps described in this article: Embed the NPS question in the survey email invitation
- Make sure your first question is on a separate page from the other questions. Respondents will immediately go to the second page after clicking on a response in the email, meaning they won’t see the other questions anymore (or they’ll get an error if the questions are required).
- Only use single select question types, such as radio buttons, rating scales, NPS®, etc. The survey will open as soon as an option is clicked so more than one response isn’t possible.
- Provide a Back button so respondents can still change their response if they want. Also mention this in a Text / media question on the second page.
- Repeat the answer provided using Piping. That way the respondent can still verify their answer and use the back button to change it.
- If you’ve added branching or page display logic based on the first question, make sure the score is repeated on each page this branching or logic refers to. Different respondents may see different pages depending on their answer.
Embed a survey question in an email
The easiest way to embed a survey question in an email is by using one of our embedded survey templates. The email is already created for these templates, is 100% mobile friendly and works on all email clients. With just some minor tweaking you can make it look exactly like the question you wish to use.
- Sign in to CheckMarket.
- Click on Create new survey.
- Select Use a template.
- Search for embedded. You’ll now see all available templates with the first question embedded in the email invitation.
- Pick the template with the first question closest to the one you wish to use. Click on Preview to check this first question.
Now you can edit the survey, add or remove questions, change answer options, etc. Don’t forget to leave the first question on a separate page!
When you’re ready to write the email invitation, do the following:
- Click on Distribute and click on Add / Remove channel.
- Tick the options Via Email and Send with CheckMarket’s email system.
- Click on Save.
- Click on Email invitation.
- Edit the email invitation: add a signature and logo, change the wording of the embedded question to match your own question, etc. and click on Save.
Send a preview invitation to yourself or a colleague to test your email and make sure all is working well.
This is an example of the embedded email invitation for our Post Contact template:
Embed a survey question yourself
If you really really really wish to start from scratch or you’re using an entirely different question, please contact the Support Team for assistance. They’ll help you get on track.
Send an embedded question with your own email system
When you’re using your own email client to send the invitations, first set up the email message you wish to use. Then recreate the question as much as possible in your email.
Add the survey link to the necessary answer options and add the following querystring parameters to this URL:
- &q1=1 : will select the very first answer option in your question. For radio buttons that will be the top question, for rating scales the most left answer option.
- continue adding &q1=x every time replacing the ‘x’ by another number. The last number should equal the number of answer options in your question, e.g. if your rating scale goes from 0 to 10 the last parameter is ‘&q1=11’.
- &as=1 : the response will automatically be submitted and the respondent immediately sees the second page in the survey.
So in the end your links should look something like this:
- Answer option 1: generic-survey-url&q1=1&as=1
- Answer option 2: generic-survey-url&q1=2&as=1
- Answer option 3: generic-survey-url&q1=3&as=1
- etc.
For those using HTML this is the HTML version:
<a href="generic-survey-url&q1=1&as=1">Answer Option 1</a> <a href="generic-survey-url&q1=2&as=1">Answer Option 2</a> <a href="generic-survey-url&q1=3&as=1">Answer Option 3</a> etc.
You can test your email invitation by temporarily changing the URL to the preview URL of the survey. The querystring parameters remain the same. Then send the invitation to some colleagues so you know what the invitation will look like and whether the parameters are added correctly.
Net Promoter and NPS are registered service marks, and Net Promoter Score and Net Promoter System are service marks, of Bain & Company, Inc., Satmetrix Systems, Inc. and Fred Reichheld.
Related articles
- Embed the NPS question in the survey email invitation
- How to send a survey after a Zendesk ticket closes
- Use querystring parameters to prefill survey questions
- How to add a survey to your email signature
- Send email invitations via CheckMarket
- Send invitations with your own email client
- Send an example of the email invitation
- What is piping
- Adding branching in surveys
- Page display logic
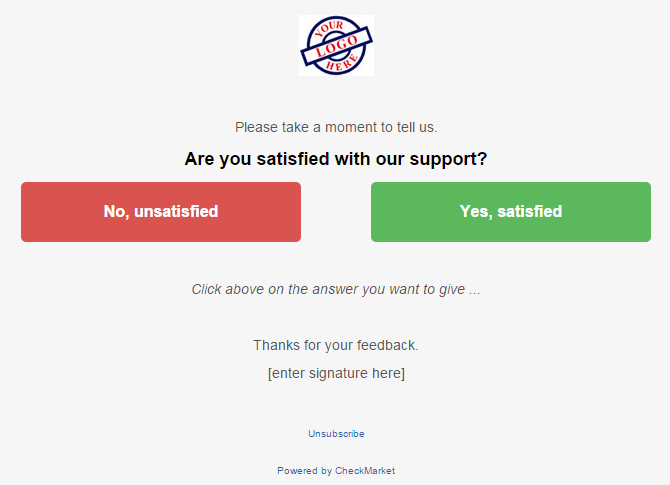
Leave a Reply