Even though it’s child’s play to create and edit questions in the CheckMarket Online Survey Tool, this article provides some extra handholding for those taking their very first steps with our tool. And even if you’re an advanced user, it never hurts to refresh your memory.
This article explains all of the different options in the edit question screen in detail.
First things first, to edit an existing question, you click the arrow right next to it and select Edit.
The question
The top text field is the field where the question is listed. Change the wording as you would in any text processor. Use the task bar on top to put words in italics, add hyperlinks or variables, etc.

The answer choices
The next text field is the one where you type the answer choices. Make sure to add each answer choice in a separate text box. Click the plus button to add more answer choices.
If you’re copying multiple answer choices from a Word (or other) document you can also paste them in bulk by clicking on the Add answer choices in bulk option.
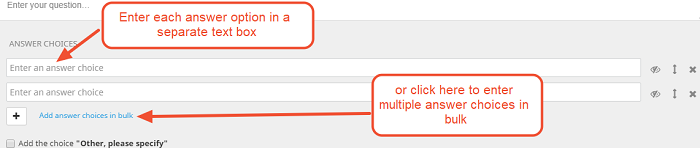
If you wish to move answer choices to a different position, click the double arrow button next to an answer choice and drag it to the desired position. If your survey is live this won’t influence your reports at all.
You can hide answer choices from your respondents if you no longer require it. In order to do so, simply click on the eye next to the answer choice. To make it visible again, just click on this icon again. Again this action won’t influence your reports in any way.
You can also delete an answer choice from a question, but beware! You’ll permanently delete all answers to this particular choice! So especially in live surveys it’s better to hide answer choices rather than deleting them.
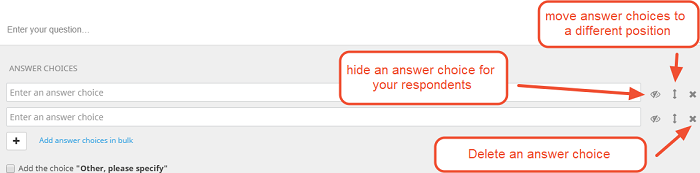
Add or edit images as answer choices by clicking in the text box of an answer choice and then on the ‘media library’ icon.
Tick the box next to Add the option “Other, please specify” if you want to add an open text field where respondents can enter their own response if their choice isn’t available in the list. A text field is now shown where you can change the wording for this answer choice.
If you want to add an escape, tick the box next to Add the option “None of the above”. Here, too, a text field appears so you can change the wording.
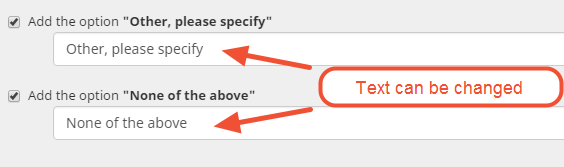
Matrix questions
Matrix-questions have 3 sets of text boxes.
First of all there’s the text box for the question.
This one is exactly the same as the text boxes used for the standard questions. Here you add the main question.

Now you add the sub-questions. These are the column headers of your table. You add each sub-question separately to one of the text boxes under Row headers.
Click on the “plus” button to add more sub-questions.
Tick the box next to Add the option “Other, please specify” if you want to add an open text field where respondents can add another option apart for the ones you already listes. A text field is now shown where you can change the wording for this sub-question.
If you’re copying multiple answer choices from a Word (or other) document you can also paste them in bulk by clicking on the Add in bulk option.
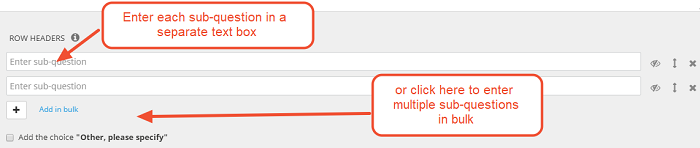
If you wish to move sub-questions to a different position, click the double arrow button next to a sub-question and drag it to the desired position. Even if your survey is live this won’t influence your reports at all.
You can hide sub-questions from your respondents if you no longer require it. In order to do so, simply click on the eye next to the answer choice. To make it visible again, just click on this icon again. Again this action won’t influence your reports in any way.
You can also delete a sub-question entirely, but beware! You’ll permanently delete all answers to this particular sub-question! So especially in live surveys it’s better to hide sub-questions rather than deleting them.
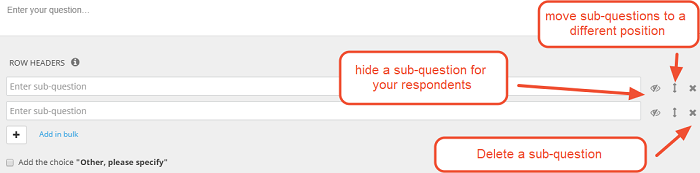
Then add the columns headers, or in other words, the different answer choices. These can be a rating scale, but also regular text. Add these per text box separately, just like you did for the rows.
Click the plus button to add more column headers.
If you’re copying multiple answer choices from a Word (or other) document you can also paste them in bulk by clicking on the Add in bulk option.
If you want to add an escape, tick the box next to Add the option “None of the above”. Here, too, a text field appears so you can change the wording.
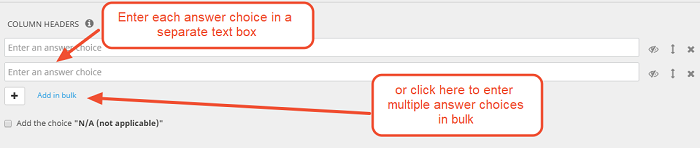
You can add images as response options, both to the row headers as to the columns headers. In order to do so, first click in the text box of the sub-question or answer choice and then on the “media library” icon.
Switch to another question type
Click on the drop-down menu in the top-left corner of the edit question screen and select the desired question type. Only the question types that this type of question can be changed into will appear. If you require a different question type, add a new question, and delete or hide this one instead. (Hiding is recommended for Live surveys! Otherwise you’ll permanently lose the answers already provided to the deleted question.)
All questions, subquestions, answer choices etc. will be saved if there are fields available for these.
If you’re unsure whether you’ve selected the right question type, click on Example to see an example of the chosen question type.
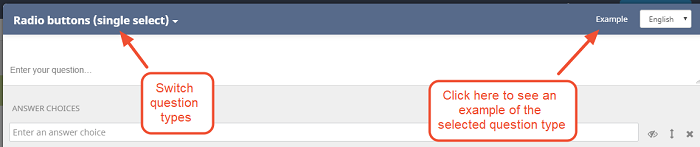
Switch languages
When you’ve added more than one language to the survey, you can edit the question immediately for all languages. The language you’re currently editing in is listed in the top-right corner of the edit question screen. Click on it and select one of the other available languages to edit the question in that language.

Settings
On top of the question and answer choices there are of course many other settings you can add to the question.
- Number of columns: by default all answer choices are shown in one single column. If you’ve got quite a long list and you’d rather split them up, select the desired number of columns here.
- Order responses: by default the responses are shown in the exact same order as you entered them. If you wish to alphabetize or randomize them, select it here.
- Data label: check this article for more information on data labels: Data labels for your questions.
- Response required: change this to “No” if respondents can skip the question.
- Min. or Max selections required: for multi-select question types you can indicate how many responses should be selected at least or at most. Leave blank if it doesn’t matter. For required questions at least 1 choice will always need to be filled out, regardless of whether you leave this field blank or not.
- Input field width: for text fields you can decide how wide they are. If you leave this blank they’ll spread across the entire survey page.
- Prompt – Alignment (list of textboxes): this means that the answer choices filled out in the “prompts” box will either be shown to the left or right of the textbox.
- Max characters (multiline textbox): the maximum number of characters that can be used in a multiline textbox is 2,000 which is set by default. Change this number if you wish to add a tighter limit.
- Total value (constant sum ): what’s the total value the sum should add up to?
- Scale label type (all rating scale question types): do you wish to add a certain label to your scale or only use the text provided in the textboxes?
- Min. or Max value (slider): how low and high does the slider scale need to go?
- Display type (rank order scale): buttons or drop-downs
- Randomize sub-question order (all matrix questions): do the subquestions need to be shown in random order, alphabetical order or in the order you put them in?
- Validation (all open text questions): what type of text should be added in a text field? This can be an email address, an integer, a decimal number, a max number of characters etc.
4 comments
Join the conversationCasey - September, 2019
Hello,
I set a radio button question to not required. If a respondent selects an answer, they cannot unselect it. How do I make it so a radio button question can truly be left blank?
Thanks
Gert Van Dessel - September, 2019
Hi Casey,
The easiest solution is to use a ‘None of the above’ answer option. In this way you can leave the question ‘required’.
Mafalda - June, 2019
Hello, I need to have no remaining value on one of the questions, how can I do that?
Nadia De Vriendt - June, 2019
Hello Mafalda,
Thank you for reaching out to us! I have just sent your an email through our support system. We will pick it up further from there :-)