You can add a translation to your survey by using the CheckMarket translation file.
Before proceeding with the following steps, make sure you have added all languages to your survey.
The process consists of 3 steps:
Exporting the translation file
We recommend that you set up your survey completely in one language (including all branching, additional question options, page breaks, etc.). Afterwards, you can export the translation file by following these steps:
- Open your survey.
- Select Settings from the survey options menu.
- Select Languages.
- Click Export translation file.
The file will automatically be saved to your default downloads folder. You can change this location via your personal browser settings.
Now you’re ready to start translating.
Adding translations
Open the exported Excel file. This file contains the title of your survey, the Survey ID, a column containing the Question IDs, a column containing the Response IDs, and a column per language containing all of the questions and answer options that you had already provided.
Add the translation to the corresponding cells.
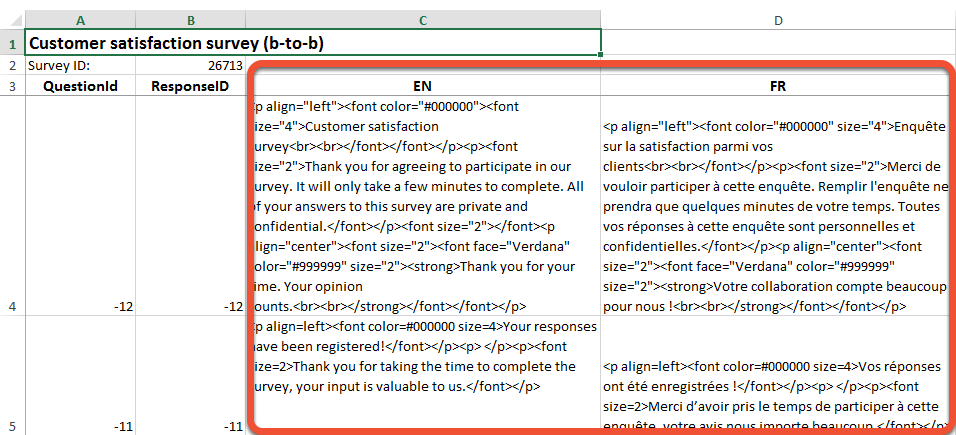
Importing the translation file
Caution! Before you start importing the Excel file, you must close this file on your computer.
To import the Excel file in the survey tool, complete the following steps.
- Open your survey.
- Select Settings from the survey options menu.
- Select Languages.
- Click Import translation file.
- Select the translation file that you have saved on your computer. Make sure this is a .xlsx file.
- Click Import translation file.
After the translations have been imported, you can still make changes to your survey via the Edit page. You can switch between languages using the Language dropdown in the top right corner of the page.
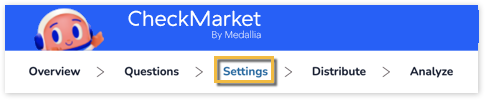
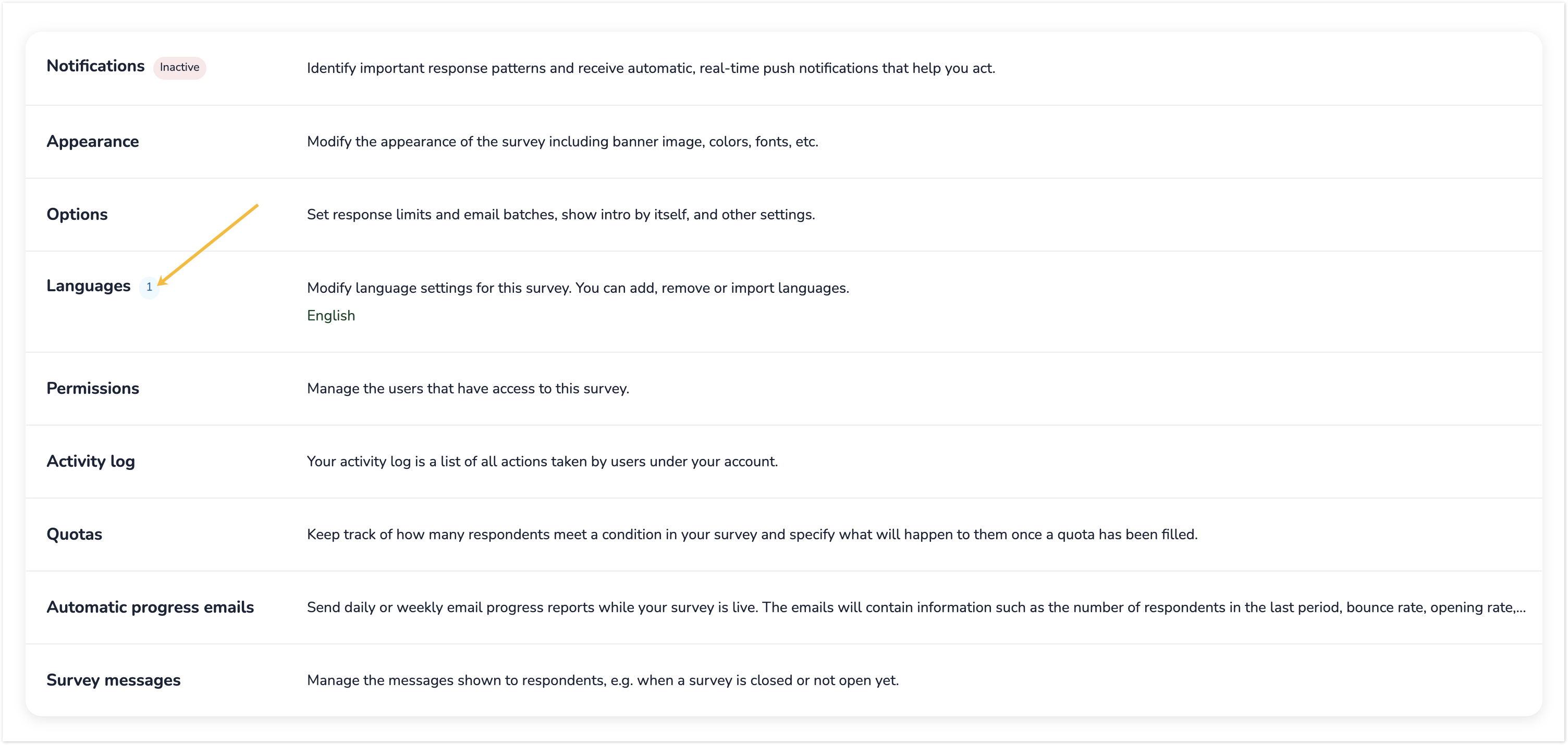
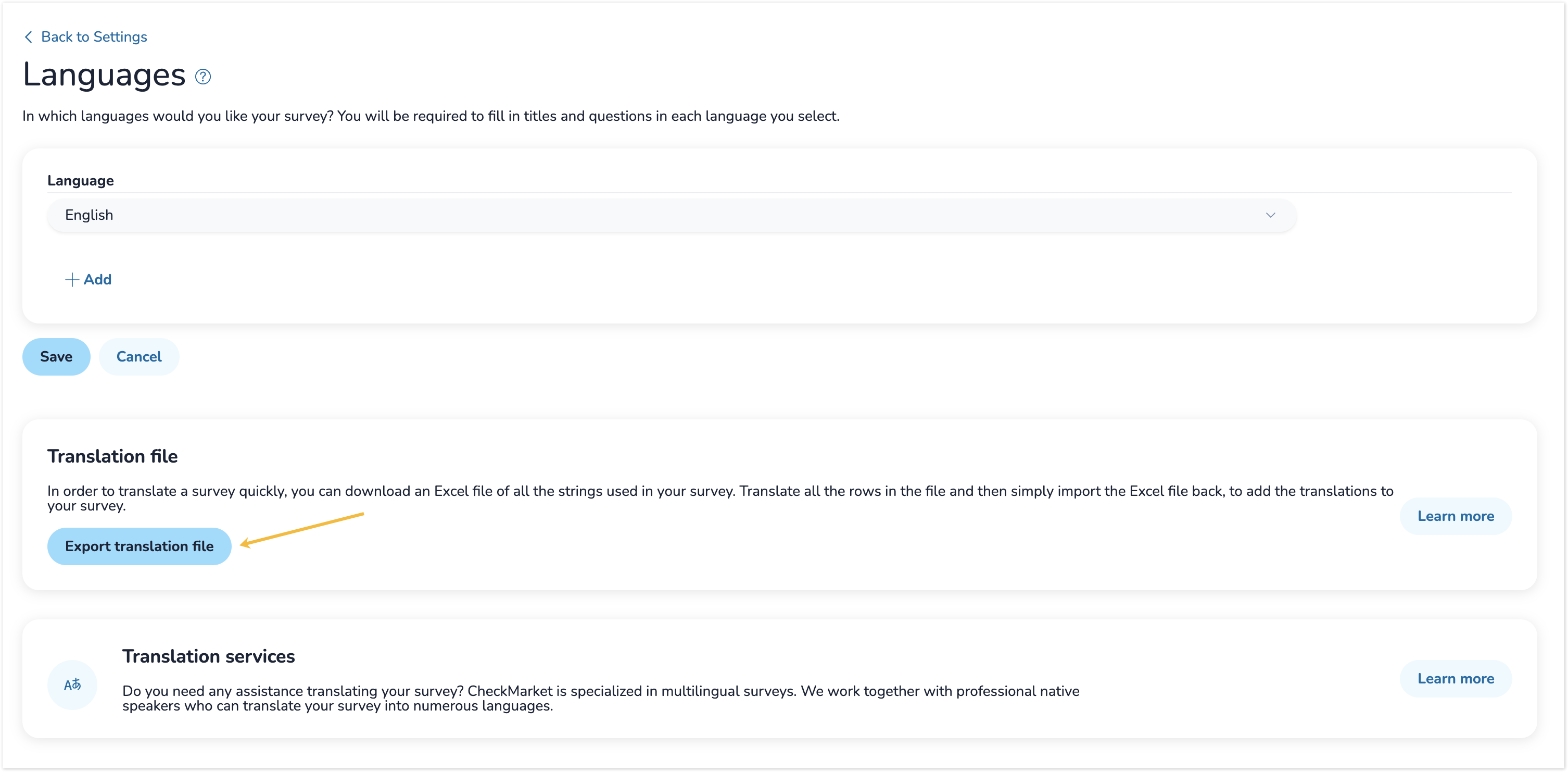

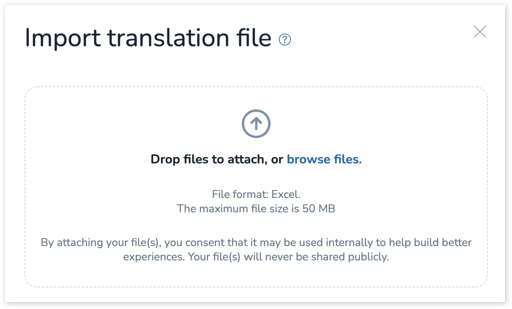
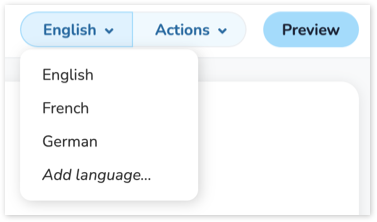
3 comments
Join the conversationShannen Janisse - October, 2017
Hello there,
Just a quick question on the translation. Do we have to have the survey translated into the desired language(s) before exporting the file or does CheckMarket translate the survey in to a variety of languages with the click of a button?
Thank you in advance.
Shannen
Nadia De Vriendt - October, 2017
hi Shannen, thanks for reaching out! Well, you don’t have to have the survey translated before exporting the file, but you will need to translate the different questions and texts yourself at some point in time. Our system takes care of the standard messages that are used in our system, such as ‘you forgot to answer a question’ and the ‘next’ and ‘previous’ buttons. The rest is up to you.
You can, of course, also send the translation file over to a translation company. They can do the translations immediately within the file so all you have to do is import it again.
Shannen Janisse - October, 2017
Thanks Nadia.