If you want to use your contact data in reports, you can save it in hidden questions. It has the added advantage of taking unstructured text data and turn it into structured data that is easy to analyse.
Structured vs. Unstructured
The first thing you need to determine for each contact field that you want to have in your reports, is if its contents are structured or unstructured.
- Structured: Data that has only a few unique values across all of your contacts. For instance, age, gender or department.
- Unstructured: Data that is almost always unique per contact like employee number or name.
Structured data should be placed in hidden questions. Unstructured data does not need to be in most cases.
Think about analysis first
It is important to think about how you want to analyse and present your data ahead of time. A good example is ‘Age’.
Say you have birth dates or ages in a contact field. If you know that you want to present your survey results with a breakdown based on certain age categories, then it is much easier to set that up ahead of time. Create a hidden question with the age categories as answer choices and prefill them based on the respondents age. That way, you have a closed question, for which, you can easily make charts, filters and breakouts.
A little bit of work upfront will save tons of time when we you analyse the survey results.
Structured text values
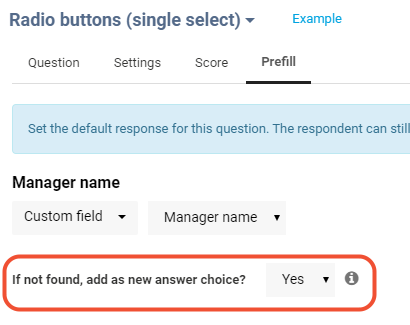
- Add a new drop-down question to the bottom of the first page of your survey.
- On the first tab, enter the name of the contact field as the question text.
- Enter the first known value from the contact field as an answer choice. For instance, a department name. You don’t have to add them all, see step 6.
- Switch to the Settings tab and enter the name of the contact field as a data label.
- Switch to the Pre-fill tab and select the contact field that you want to capture.
- If there are additional values that may appear in that contact field that are not yet answer choices, select ‘yes‘ next to the question ‘If not found, add as new answer choice?‘ For instance, if you added only one department in step 3, selecting ‘yes’ here will automatically add departments as answer choices as responses come in.
- Click Save.
- Now, before you hide the question, it is important to test, to make sure the prefilling will work. See step 9.
- Preview your survey as a contact, by going to the Contacts overview under Distribute and clicking on Preview next to one of your contacts. The correct answer should be selected in the question you added.
- If it worked, go back to the questions and click on the dropdown next to the question and select ‘Hide‘. This will hide the question from respondents but it will be prefilled in the background. If it didn’t work, check the Pre-fill tab.
Structured numeric values
- Add a new slider question to the bottom of the first page of your survey.
- On the first tab, enter the name of the contact field as the question text.
- Switch to the Settings tab and enter the name of the contact field as a data label.
- Set the minimum and maximum values wide enough to allow for all the values in your contact field.
- Switch to the Pre-fill tab and select the contact field that you want to capture.
- Click Save.
- Now, before you hide the question, it is important to test, to make sure the prefilling will work. See step 8.
- Preview your survey as a contact, by going to the Contacts overview under Distribute and clicking on Preview next to one of your contacts. The correct answer should be selected in the question you added.
- If it worked, go back to the questions and click on the dropdown next to the question and select ‘Hide‘. This will hide the question from respondents but it will be prefilled in the background. If it didn’t work, check the Pre-fill tab.
Structured date values
For dates, it is especially interesting to prefill them into a date picker question type. The reason is that you will have a lot more options in reports. For example, say you are a telecom operator sending out a post-installation survey and one of your contact fields holds the installation date. A contact field is only seen as text, but once you prefill it into a date picker, it becomes a true date. In your report, you would like to show the average satisfaction score by month. Normally a timeline element in the ReportBuilder, will use the date responded as its basis. But in this case, that is not what you want, since someone who had an installation at the end of November, may answer the survey at the beginning of December. You want to use the installation date in the chart. To that, you must first pump it into a date picker question.
- Add a new date-picker question to the bottom of the first page of your survey.
- On the first tab, enter the name of the contact field as the question text.
- Switch to the Settings tab and enter the name of the contact field as a data label.
- Set the minimum and maximum values wide enough to allow for all the values in your contact field.
- Switch to the Pre-fill tab and select the contact field that you want to capture. Make sure the date in that field has the following syntax: yyyy-mm-dd.
- Click Save.
- Now, before you hide the question, it is important to test, to make sure the prefilling will work. See step 8.
- Preview your survey as a contact, by going to the Contacts overview under Distribute and clicking on Preview next to one of your contacts. The correct answer should be selected in the question you added.
- If it worked, go back to the questions and click on the dropdown next to the question and select ‘Hide‘. This will hide the question from respondents but it will be prefilled in the background. If it didn’t work, check the Pre-fill tab.
Tips
You can capture a contact field more than once. Why would you want to do that? Say for instance, you have an age field. In the reporting, you are pretty sure that you will want to filter or breakout based on certain age categories. Instead of only capturing the age in a hidden slider question, which will give you interesting insights like average and median age, you will also want to create a hidden radio buttons question with the age categories you will want to have in the reporting and then use a CSL if/then/else statement in the prefilling to fill each age category. That will give you the best of both worlds, detailed age info and easy-to-use age categories.
You can find an example of the CSL code you would need to prefill the age category question on our CSL snippets page.
2 comments
Join the conversationBenjamin Wright - February, 2020
Hi! Is it possible to allow blank responses for hidden questions (in the event that the data isn’t available for a specific contact)?
Nadia De Vriendt - March, 2020
hi Benjamin. Yes, that’s possible. When you make hidden questions “not required” then you are not obliged to provide an answer and it can be left blank.