Data sources in Report Builder provide the data that is used in a specific element. This can be one or more questions or it may be metadata that was passed to the survey. For additional information on data sources and elements in Report Builder, including definitions and examples, see Add a report element.
To add extra data sources to an element in Report Builder, complete the following steps:
- On the Surveys page, select the survey that contains the question (or questions) you want to add to a report element.
- Select Analyze from the options menu at the top of the page.
- Select Reports.
- In Report Builder, edit an existing report by selecting Edit from the Actions dropdown to the left of the report name or create a new report.
- To add a new element, click Add Element (as shown in the following image). Or you can select an existing element available in the report on this page and skip to step 8.
- On the Data source tab, select the dropdown to see data you can add to the report. If you select a question with subsets of questions, the subsets automatically get added to your report. You can individually select a subset question to include on your report.
- Select the type of element to which you would like to add the data source.
- Select the Data tab in the right pane. If you added a data source to an element you just created, you can see that data source listed on this tab. If you selected an existing element, you can see any data sources that have already been added to the element on this tab. If more than one data source is added to an element, trash icons are available for each data source.
- To add more data sources to the element, select Extra data source from the Add dropdown on the Data tab.
- Select a question you would like to add to the element type.
Watch the following video to view a demo on how to add extra data sources to a report element.
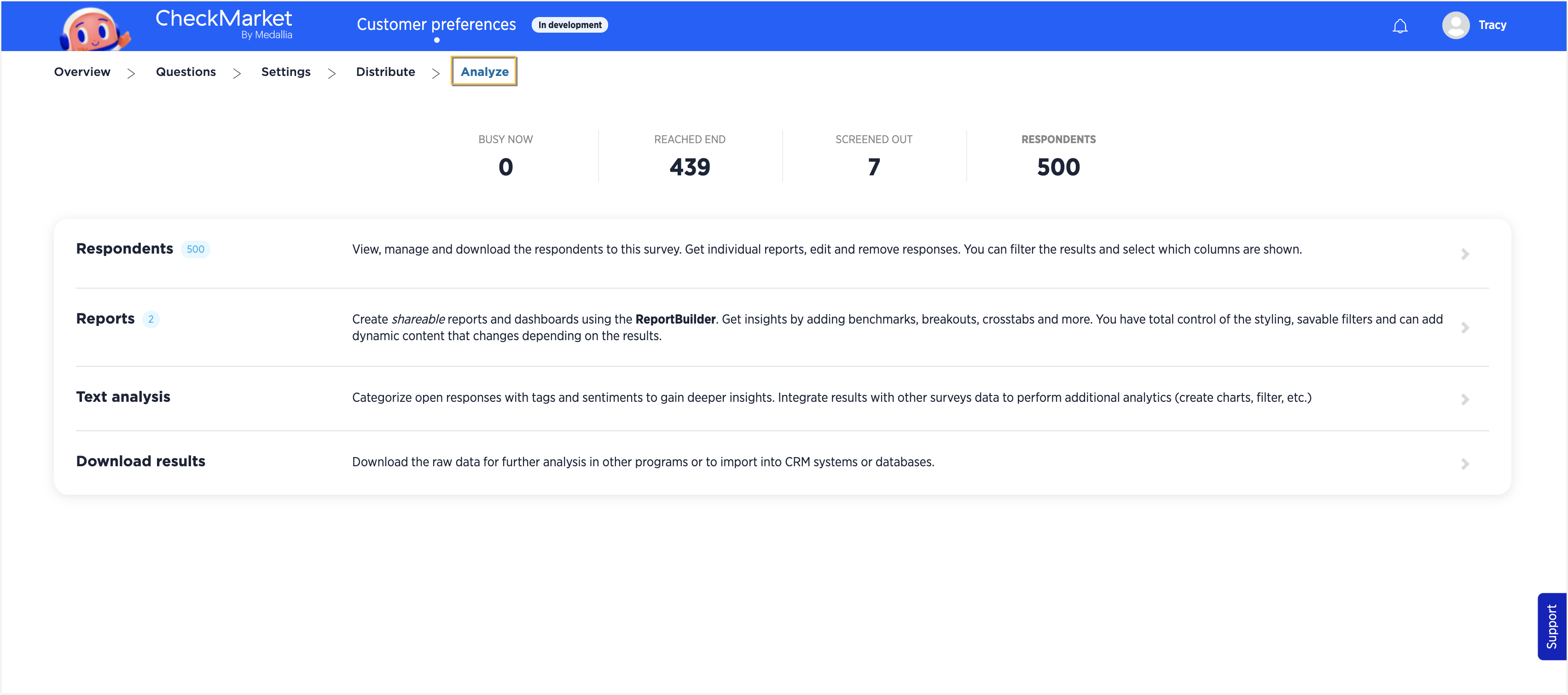

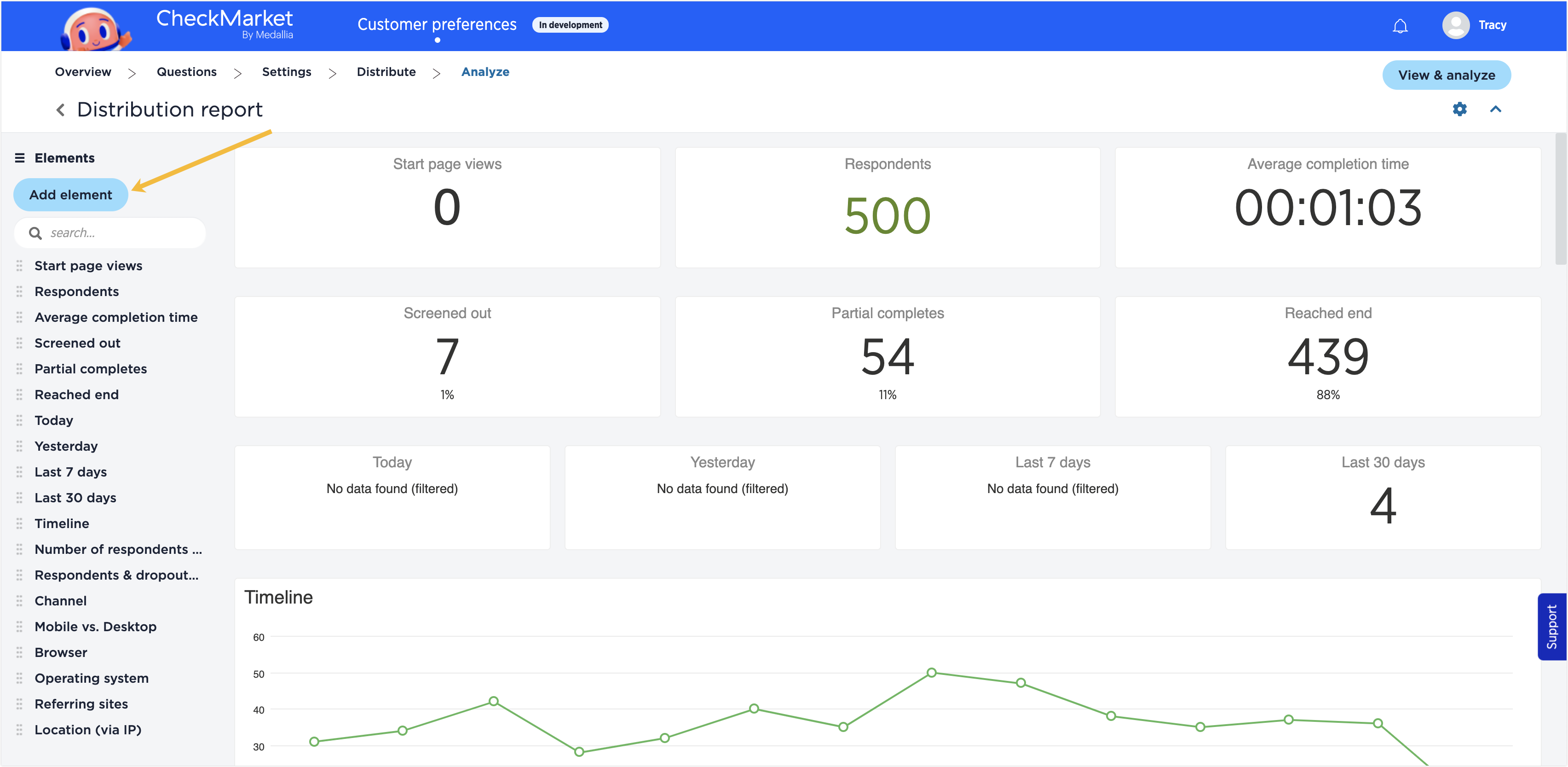
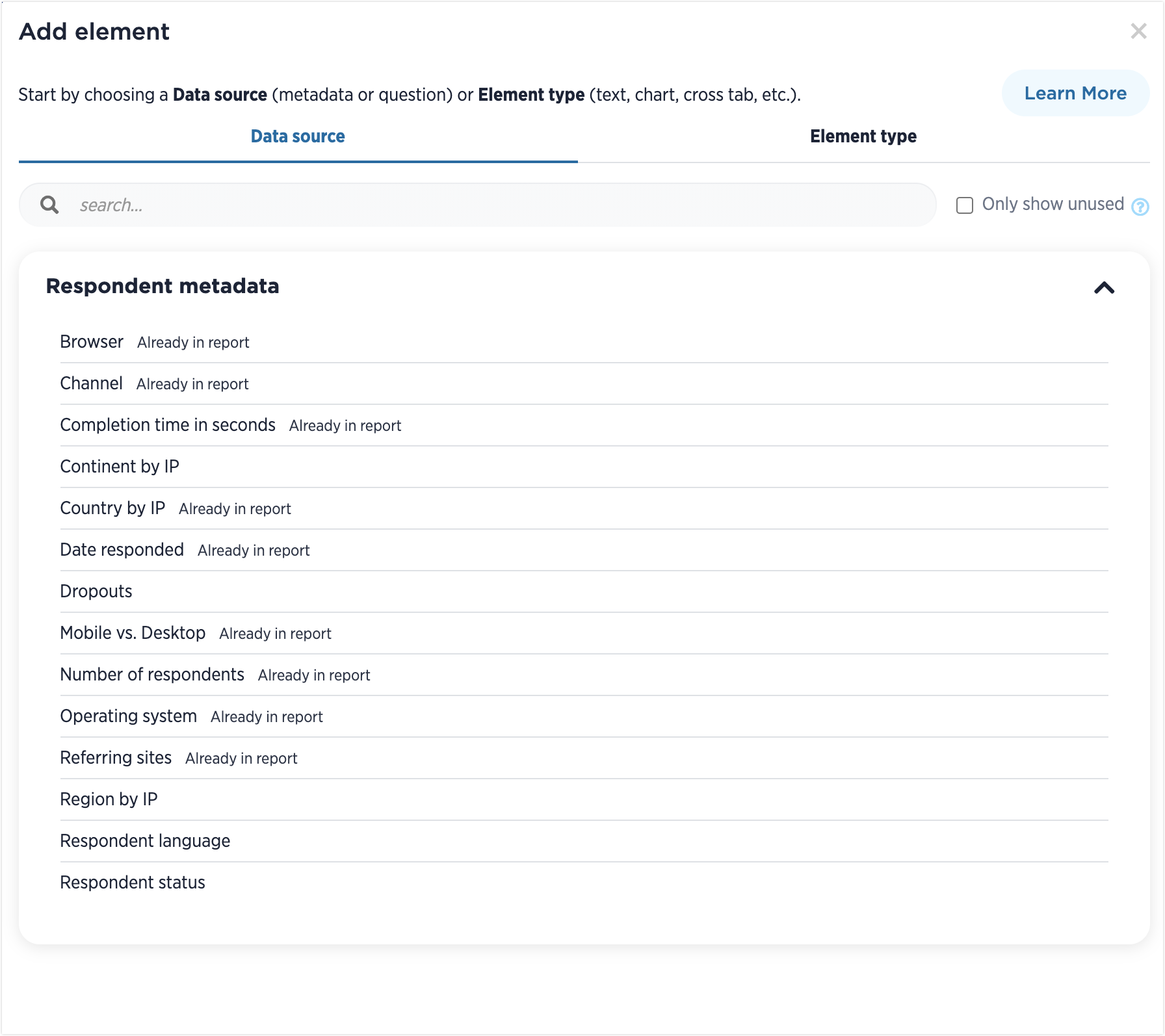
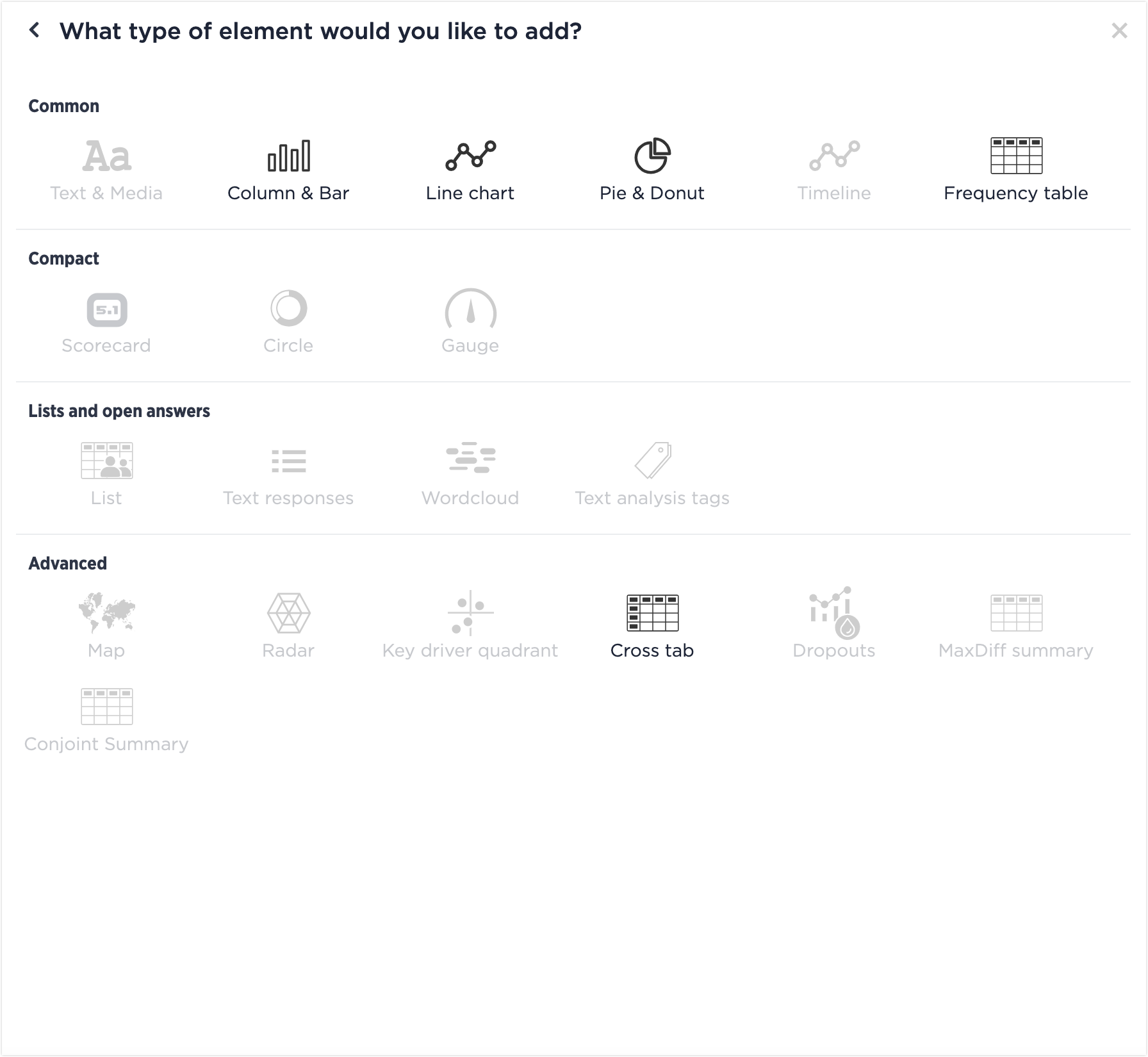
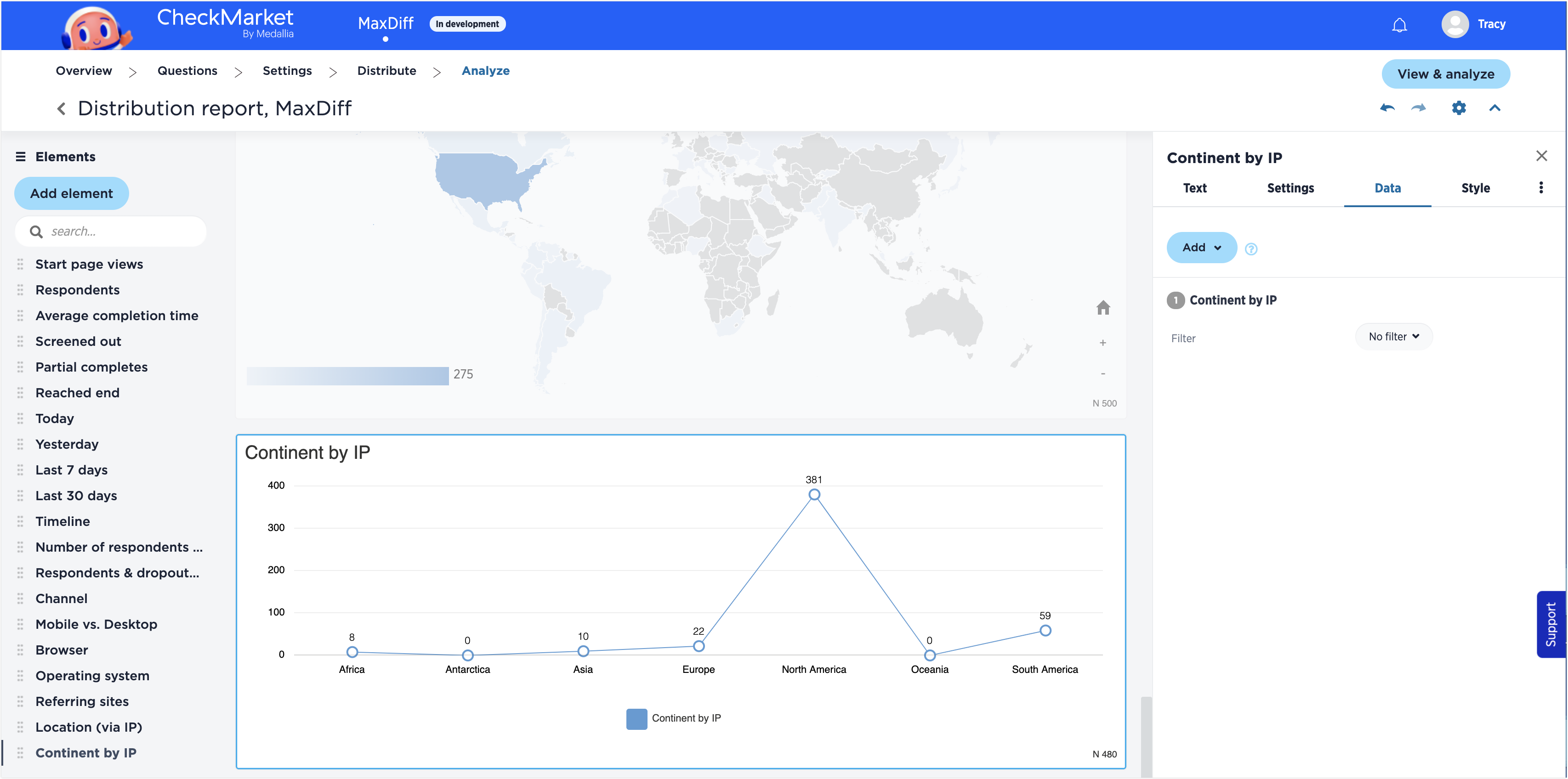
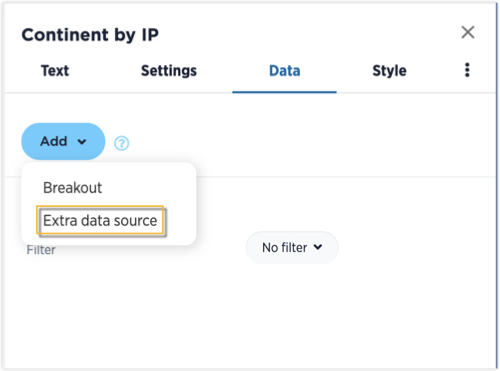
Leave a Reply