CheckMarket offers some standard themes, which you can use to change your survey’s appearance. You can also manually change your survey’s appearance and then save this design as a theme to re-use for other survey projects.
To add either a CheckMarket theme or a theme that you created to a survey, complete the following steps:
- Open your survey in CheckMarket.
- Select Settings from the CheckMarket main menu.
- Select Appearance.
- Select the Themes dropdown.
- Select a theme from either the Your themes or CheckMarket themes dropdown and click Apply. See “Adding a theme” below for steps on how to add your personalized themes to the Your themes dropdown.
The selected theme will be added to your survey. You can confirm this by clicking Preview in the top right corner of the page. You can continue customizing your survey on the Appearance page.
When you use the CheckMarket Custom design service, this custom design will be set as default for all of your new surveys. The custom design will be saved as a theme. That way, if you’ve made changes to the survey appearance, you can always select the custom design again.
Adding a theme
- Open the survey that contains the design that you want to set as a theme.
- Select Settings > Appearance (steps 2 and 3 in “Applying a CheckMarket theme to a survey” above).
- Click Add.
- Enter a name for your theme in the pop-up. Click OK.
The theme that you just added is now listed in the Your themes dropdown, where you select it to apply to your survey.
Deleting a theme
If you no longer need a certain theme for later survey projects, you can remove it by completing the following steps:
- Open any of your surveys.
- Select Settings > Appearance (steps 2 and 3 in “Applying a CheckMarket theme to a survey” above).
- Select the theme you wish to remove from the Your themes dropdown and click Delete.
The theme you delete is no longer available in the My themes dropdown.


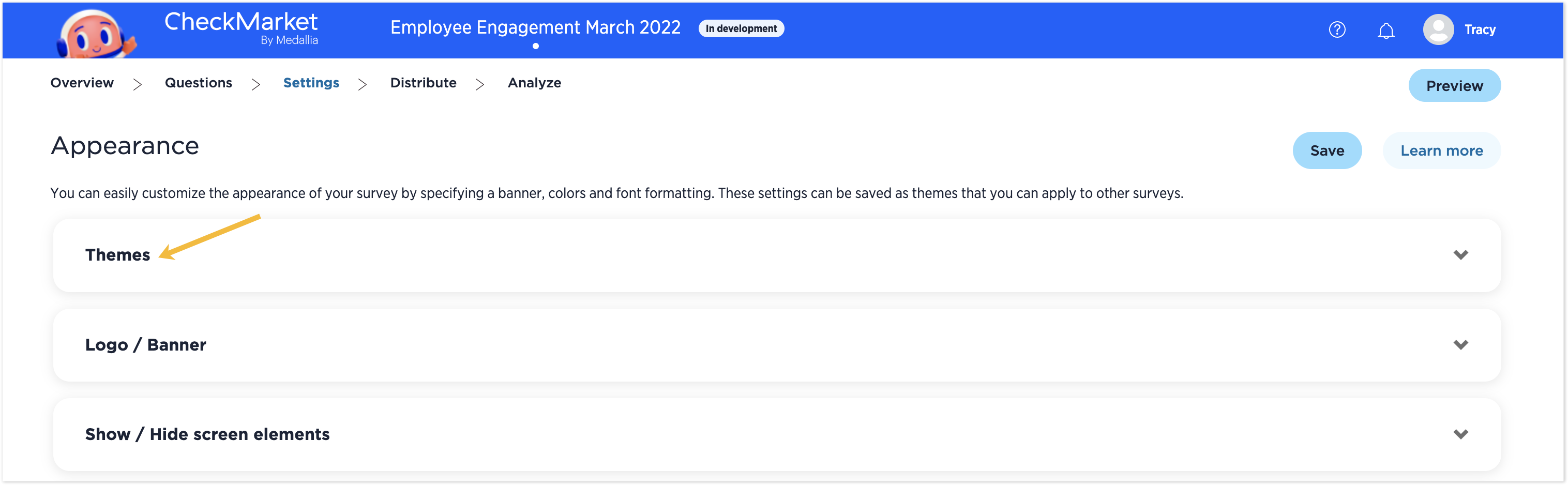
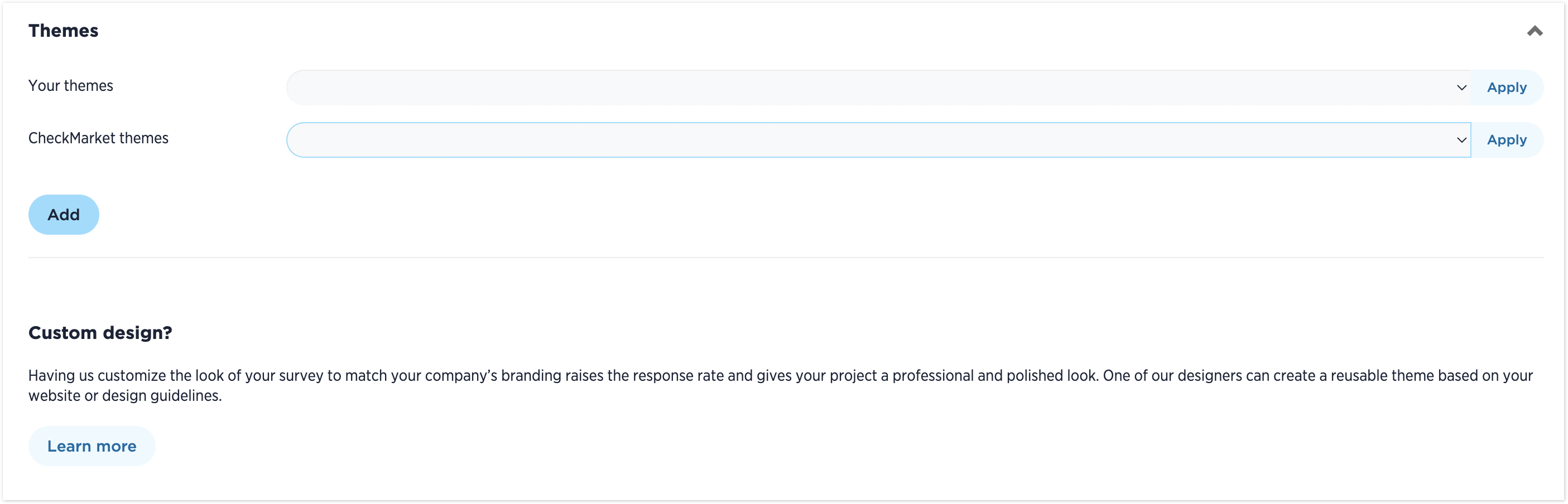



Leave a Reply