Did you know that video feedback typically contains six times more information than an equivalent open-ended text response?
With CheckMarket’s new LivingLens integration, you can leverage this information goldmine and unlock the power of video insights at scale.
Simply add a new Video Question Type to your CheckMarket surveys (note: requires an additional subscription to LivingLens – please contact us to learn more about how to obtain access), and allow your audience to express themselves and tell their stories organically, regardless of language or location.
Video is a powerful mechanism for gathering customer feedback. It’s a great way to put a face on your customers and consumers and reveal what they’re truly thinking about. Here’s how you can configure it in CheckMarket.
How does the LivingLens integration work?
To add a video question to a survey, complete the following steps:
1. Create or edit a survey and then add a question to it. Select the video question from the Special types section of the survey editor.
2. In the Question textbox, enter the question that you would like respondents to answer.
3. Select the Settings tab. You must enter values for all required fields before you can save the survey. See “Settings Fields” below for descriptions of the required and optional fields.
4. Select the Display Logic tab to configure which questions are shown or hidden from respondents. See Page display logic for additional information on the options available on this tab.
5. Click Save.
Settings Fields
- API Key (required): See “Retrieving API Key and Channel ID Values” below.
- Channel ID (required): See “Retrieving API Key and Channel ID Values” below.
- Capture Options (required): Video is selected by default. Select Audio or Image if you would like your respondents to respond using those methods. Select one or a variety of combinations of all three capture options.
- Maximum Widget Width (required): This is set to 620px by default. Entering a higher width is not recommended because the media capture component may be distorted as a result, depending on what devices respondents are using to complete the survey.
- Minimum Media Length: Enter a minimum media length (in seconds) if you want respondents to record a minimum amount of time. Respondents will not be able to stop recording until the minimum media length has been reached.
- Maximum Media Length: Enter a maximum recording length (in seconds) if you want to stop respondents from recording past a certain point.
- Allow File Upload?: Select this option for respondents to upload a previously recorded video, audio, or image if respondents choose not to record responses in real time. The default value for this option is set to No.
- Is Question Mandatory?: If set to Yes, respondents must record and upload responses before they can move on to the next question.
Retrieving API Key and Channel ID Values
To retrieve values for the API Key and Channel ID fields, you must log in to LivingLens and activate Media Capture. Then complete the following steps:
1. On the Editing Channel screen, select the Media Capture tab.
2. Copy the API Key from the API Key field.
3. Retrieve the Channel ID from the channel URL in your web browser. This is the value after channels/edit/ (as shown in the image below).
Reporting
Once the responses are in, log into LivingLens to take advantage of its next-generation video content analysis to quickly extract meaningful insights based on speech, context, and emotion. Curate LivingLens showreels to show off edited clips of the ‘moments that matter’, and enhance your data-driven research reports to stakeholders.
Happy Researching!
We hope you’re as excited as we are about the different research avenues awaiting you with the new LivingLens integration.
Dive into CheckMarket now to try out the new functionality for yourself.
Alternatively, if you’re not already using CheckMarket, what are you waiting for?
CheckMarket offers a friendly, modern platform that focuses on engaging an audience and bringing in comprehensive and actionable feedback.
Sign up free and start creating more engaging online surveys.
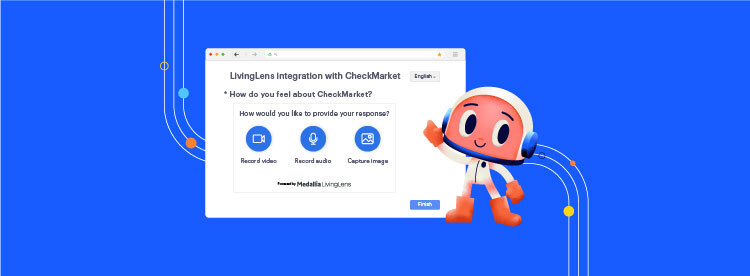
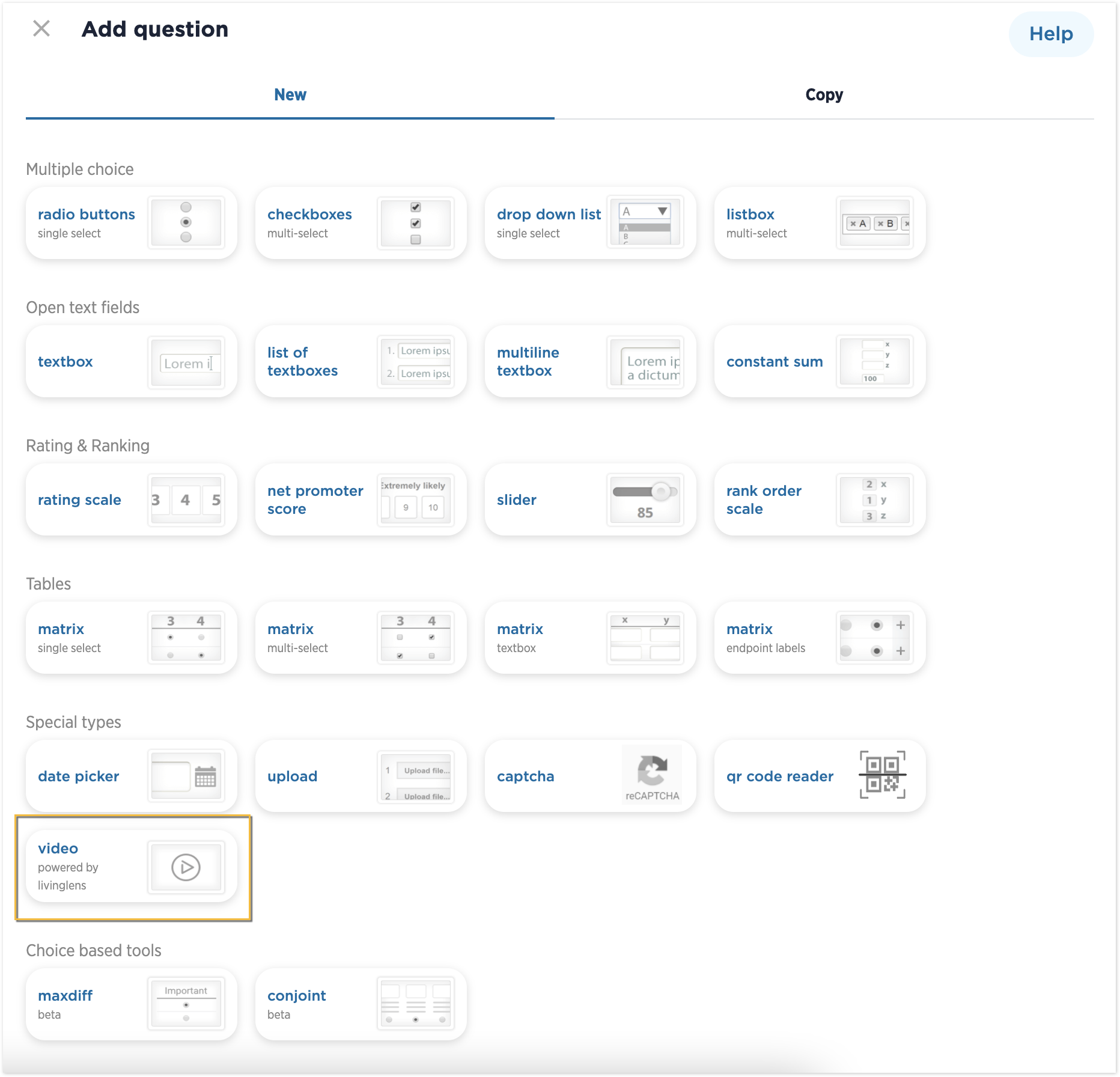
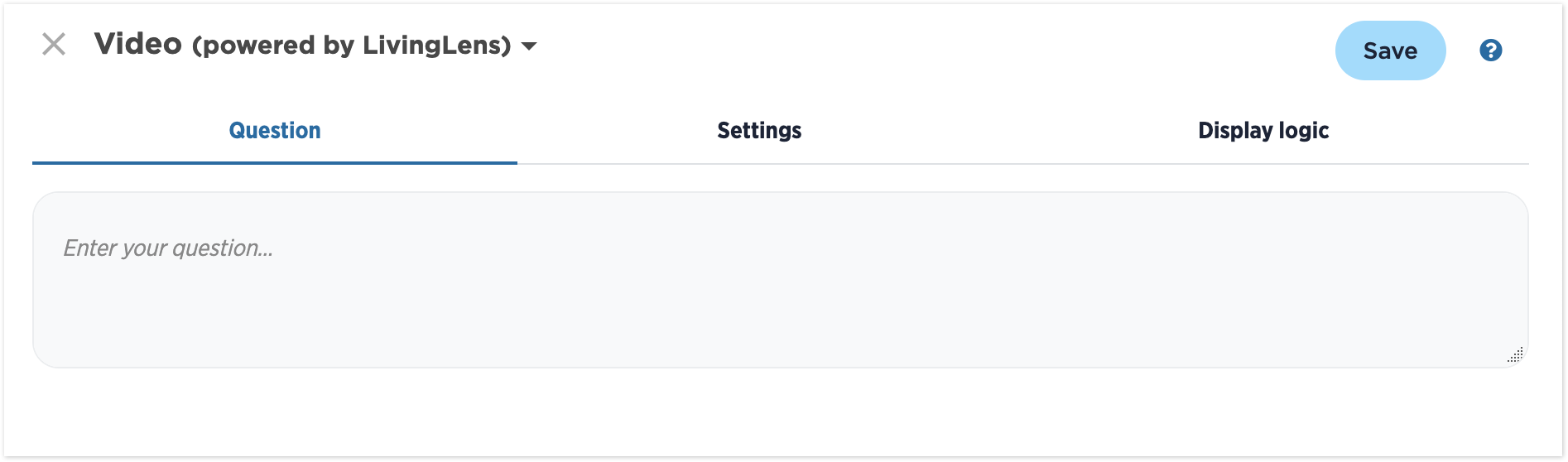
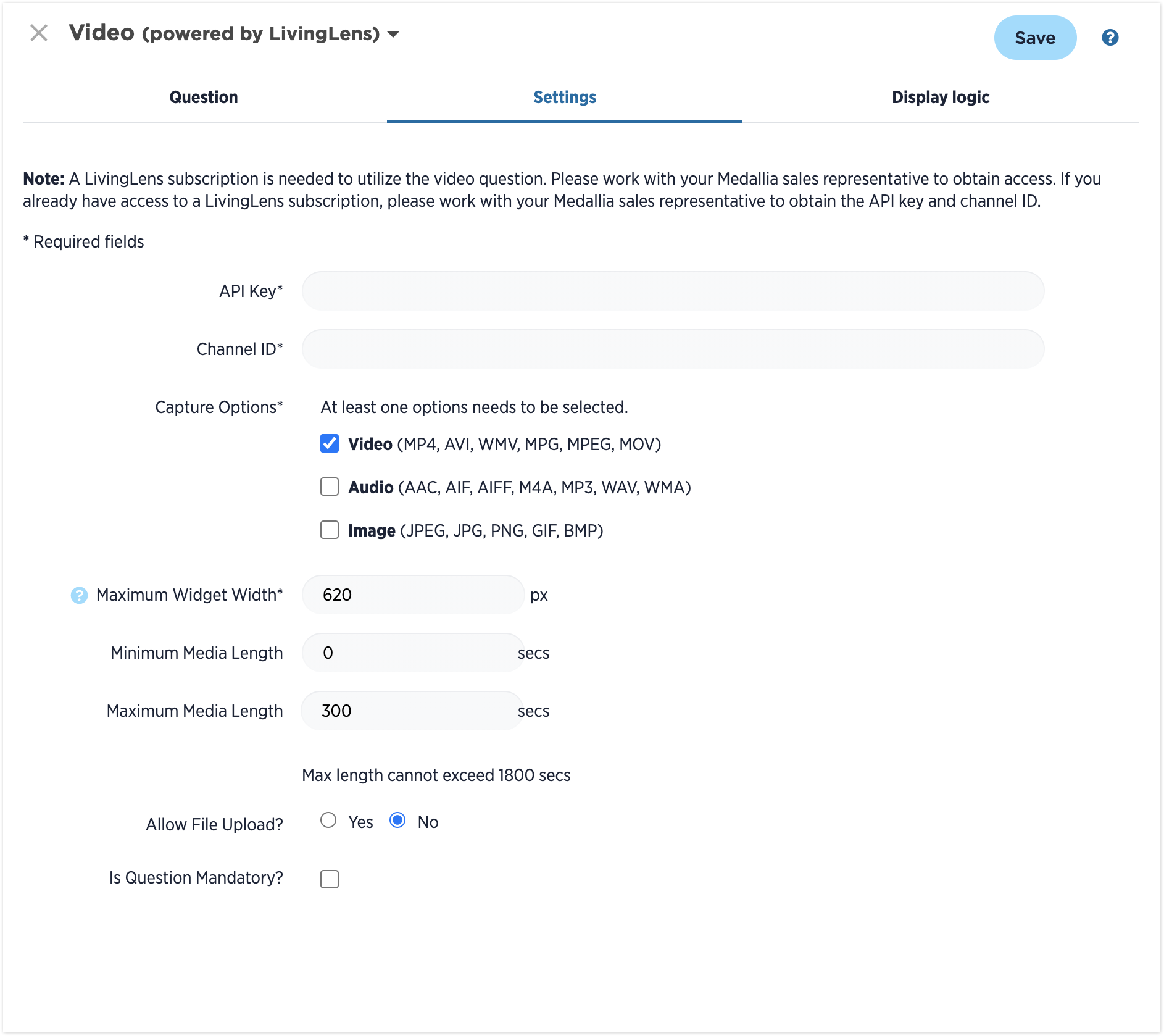
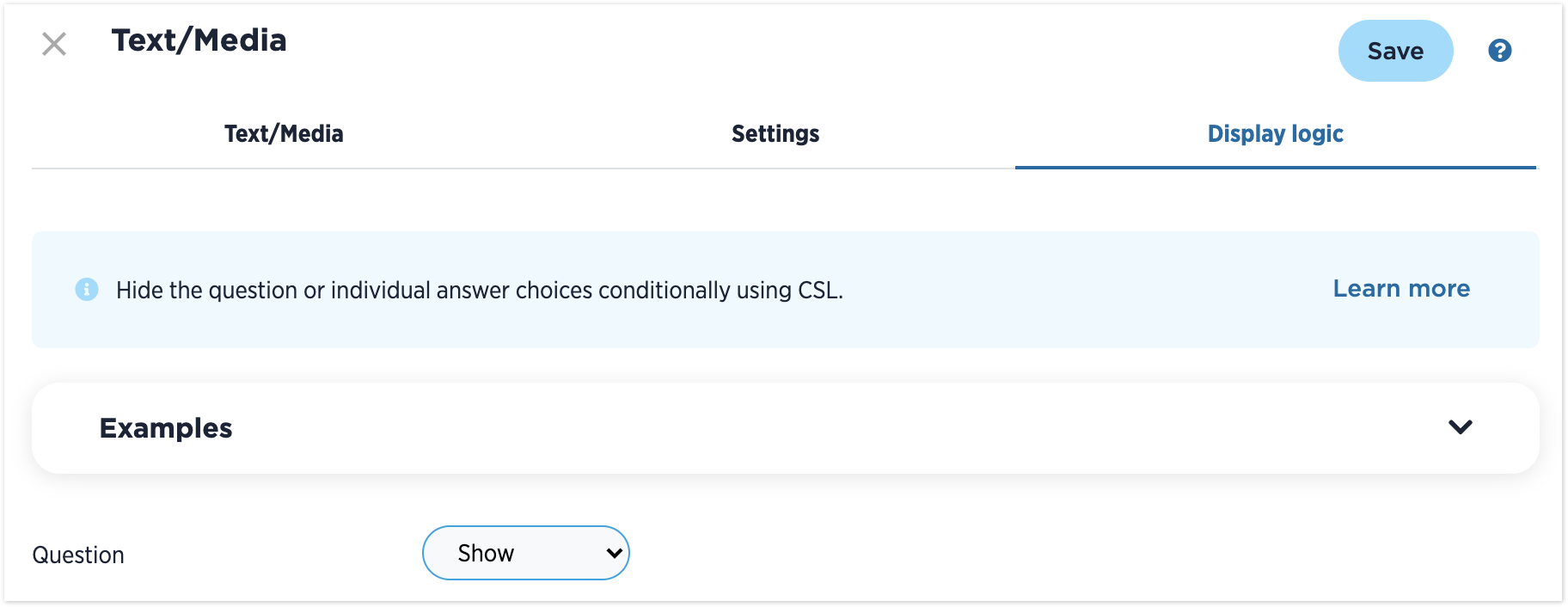
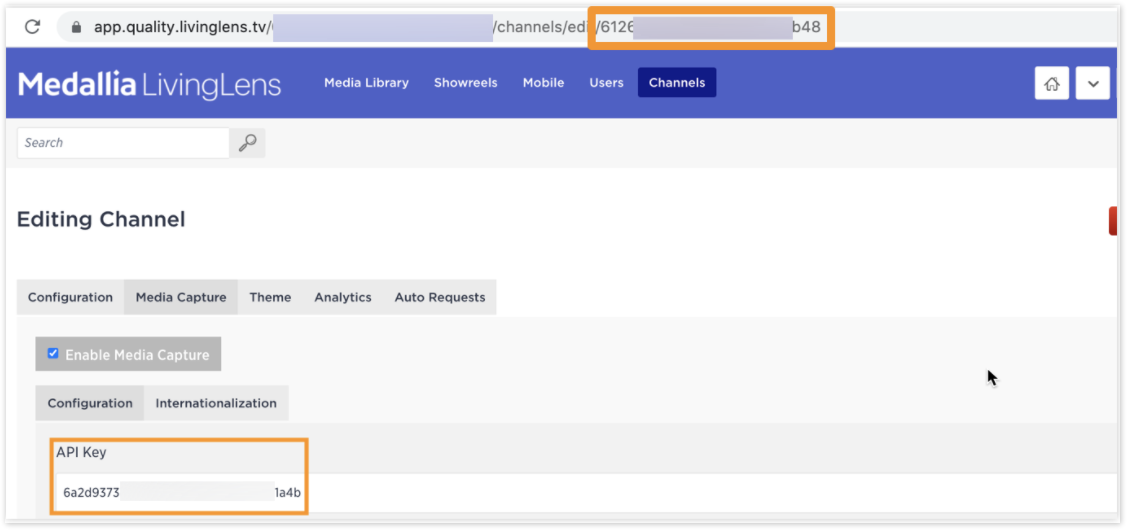
Leave a Reply